IWS CASH
Anwenderhandbuch
Vorwort
Herzlich Willkommen im IWS-CASH Benutzerhandbuch!
IWS-CASH ist Teil der Produktfamilie von IWS-Enterprise. IWS-Enterprise ist ein integriertes Softwarepaket für alle Bereiche der Büroorganisation und Warenwirtschaft. Einfache Handhabung und vielseitige Verwendbarkeit machen IWS-Enterprise zum Allroundtalent unter den kaufmännischen Gesamtlösungen und wird durch die einfache Benutzung der verschiedenen Orientierungsmasken auch Sie überzeugen.
Ohne ausdrückliche schriftliche Erlaubnis dürfen weder das Benutzerhandbuch noch Auszüge daraus mit mechanischen oder elektronischen Mitteln, durch Fotokopieren oder auf irgendeine andere Art und Weise vervielfältigt oder übertragen werden.
In Beispielen verwendete Firmen und sonstige Daten sind frei erfunden, eventuelle Ähnlichkeiten wären daher rein zufällig. Den in diesem Dokument enthaltenen Informationen liegt der zur Drucklegung aktuelle Programmstand zugrunde. Sie können ohne Vorankündigung geändert werden und stellen keine Verpflichtung seitens des Verkäufers dar.
Die in diesem Benutzerhandbuch verwendete Soft- und Hardwarebezeichnungen sind überwiegend eingetragene Warenbezeichnungen und unterliegen als solche den gesetzlichen Bestimmungen des Urheberrechtsschutzes.
Die IWS-Enterprise Benutzerhandbuchredaktion ist bei der Erstellung dieses Handbuches mit großer Sorgfalt vorgegangen. Fehlerfreiheit können wir jedoch nicht garantieren. Die TBOS GmbH haftet nicht für technische und drucktechnische Fehler in diesem Benutzerhandbuch.
Die Beschreibungen in diesem Benutzerhandbuch stellen ausdrücklich keine zugesicherte Eigenschaft im Rechtssinne dar.
Sollten Sie Korrektur- oder Verbesserungsvorschläge zu diesem Benutzerhandbuch haben, schicken Sie uns diese bitte an die E-Mail-Adresse: verwaltung@tbos.at.
Weitere Informationen über die Produkte von TBOS GmbH finden Sie im Internet unter www.tbos.at
Systemanmeldung
Um das Kassaprogramm IWS-CASH zu starten, müssen Sie sich zuerst anmelden. Ob die Anmeldung benutzerabhängig erfolgen soll, können Sie individuell bestimmen und in Ihrer Benutzerkonfiguration festlegen.
 Um sich anzumelden, drücken Sie entweder die Taste F11 auf Ihrer Tastatur oder Sie gehen auf das Befehlsymbol, welches sich in der Multifunktionsleiste am oberen Bildschirmrand befindet. Nun kommen Sie in das Anmeldefenster, in welchem Sie Ihren Benutzernamen und Ihr Kennwort eingeben und dann Ihre Eingaben entweder mit einem Klick auf den Button Anmelden bestätigen, oder auf Ihrer Tastatur die Taste Enter oder Return drücken.
Um sich anzumelden, drücken Sie entweder die Taste F11 auf Ihrer Tastatur oder Sie gehen auf das Befehlsymbol, welches sich in der Multifunktionsleiste am oberen Bildschirmrand befindet. Nun kommen Sie in das Anmeldefenster, in welchem Sie Ihren Benutzernamen und Ihr Kennwort eingeben und dann Ihre Eingaben entweder mit einem Klick auf den Button Anmelden bestätigen, oder auf Ihrer Tastatur die Taste Enter oder Return drücken.
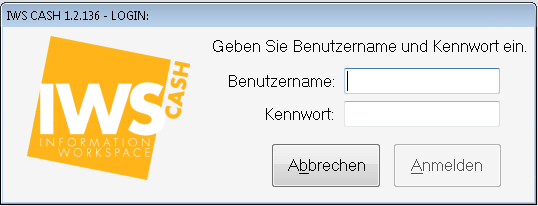
Nach erfolgreicher Anmeldung gelangen Sie in das Hauptfenster von IWS-CASH.
Das Hauptfenster
Das Hauptfenster lässt sich in 4 verschiedenen Layouts darstellen:
- Layout1 mit Tastaturlayout analog Konfiguration in IWS-Enterprise
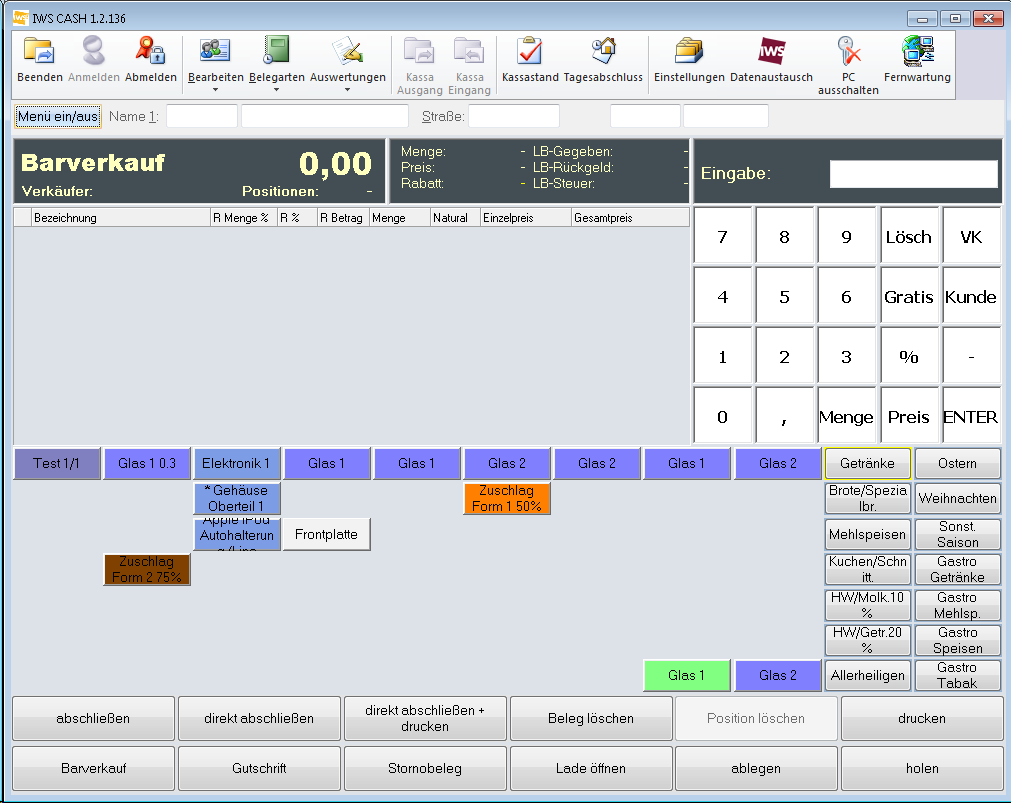
- Layout1 mit dynamischem Tastaturlayout
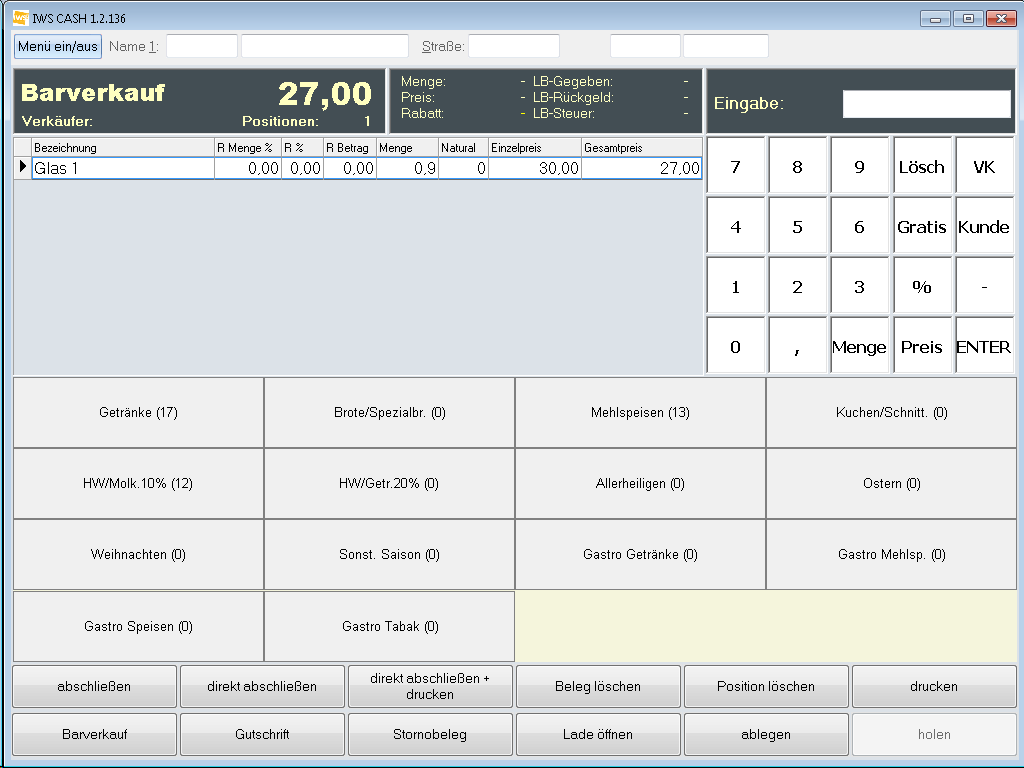
- Layout2 mit Tastaturlayout analog Konfiguration in IWS-Enterprise
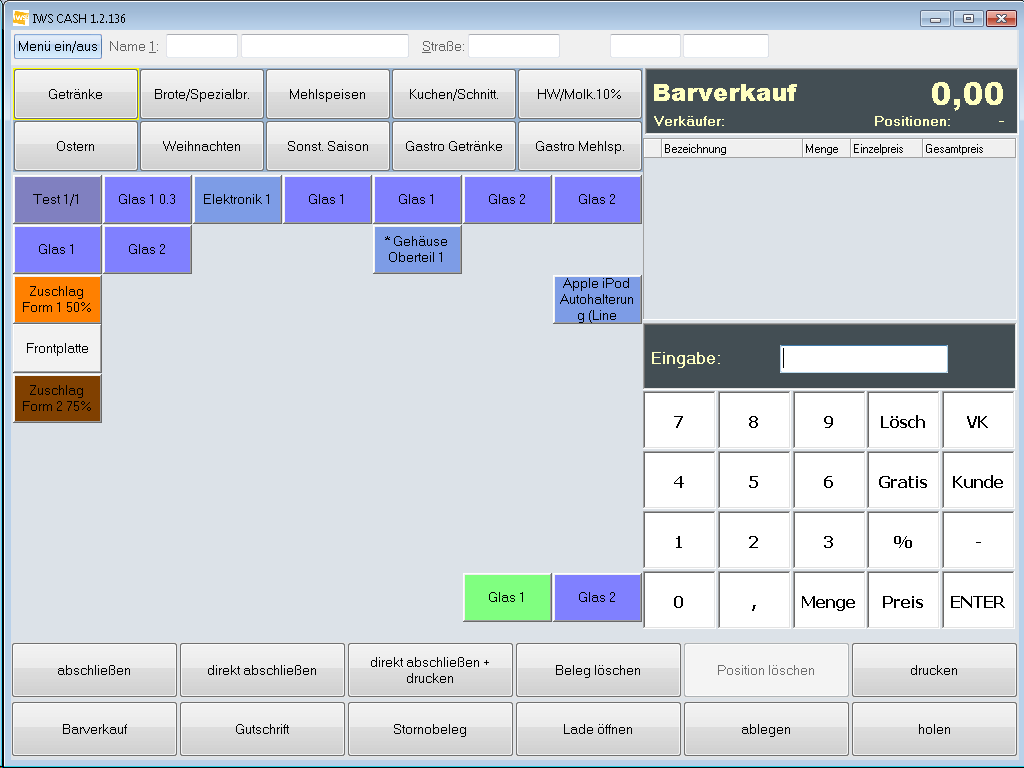
- Layout2 mit dynamischen Tastatur Layout
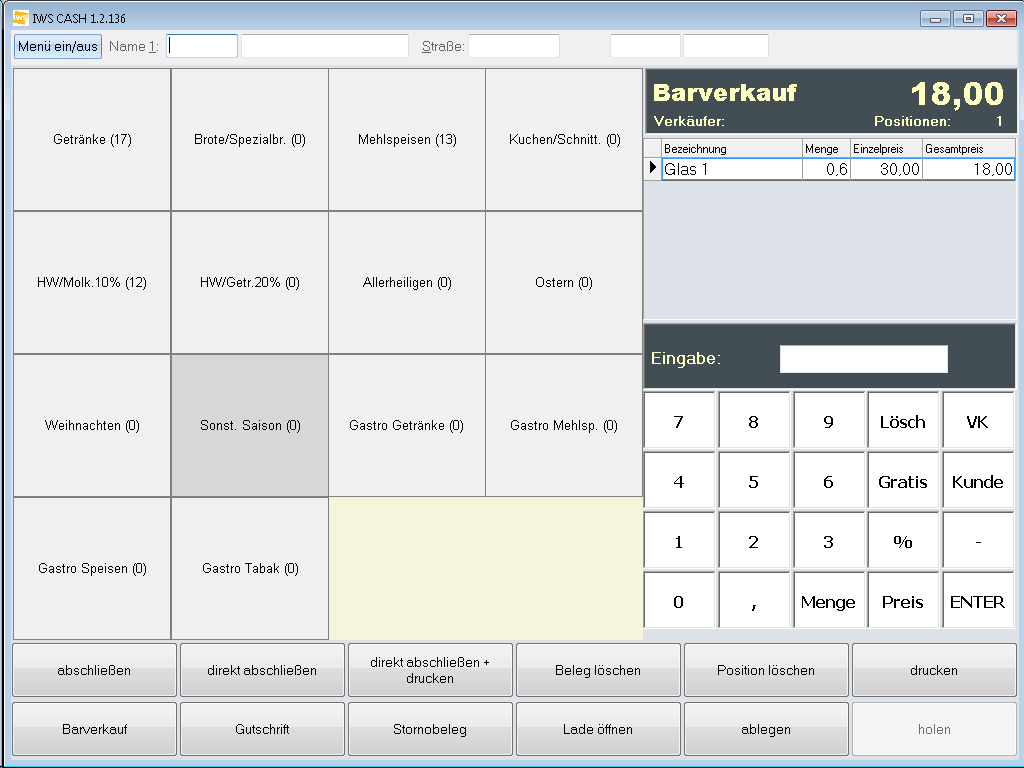
Zusätzlich lässt sich über die Schaltfläche Menü ein/aus die Menüleiste ein- bzw. Ausblenden.

Die verschiedenen Varianten lassen sich über den Menüeintrag Einstellungen konfigurieren (Siehe Kapitel Systemeinstellungen).
Die Menüleiste am oberen Bildschirmrand

In der Menüleiste am oberen Bildschirmrand finden Sie folgenden Befehlssymbole:
Beenden

Wenn Sie auf diesen Befehl klicken, schließen Sie das Kassaprogramm, indem Sie das aufgehende Fenster mit Beenden bestätigen.
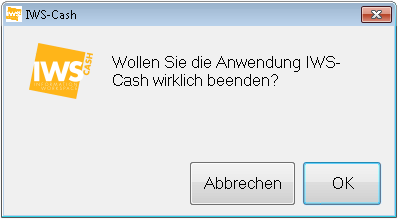
Anmelden (oder Taste F11)

Wenn Sie auf dieses Befehlssymbol klicken, kommen Sie in das Anmeldefenster, in welchem Sie Ihren Benutzernamen und Ihr Kennwort eingeben und dann Ihre Eingaben entweder mit einem Klick auf den Button Anmelden bestätigen, oder auf Ihrer Tastatur die Taste Enter oder Return drücken.
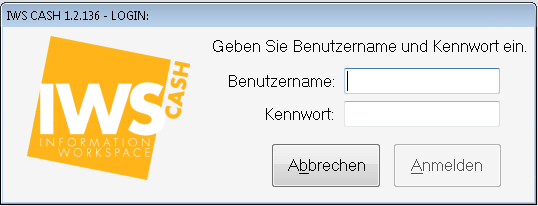
Abmelden (oder Taste F12)

Wenn Sie auf dieses Symbol klicken oder die Taste F12 drücken, melden Sie sich als Benutzer vom Kassaprogramm ab, ohne das Programm vollständig zu Beenden.
Bearbeiten

Sobald Sie auf dieses Symbol klicken, öffnet sich eine Auswahlliste mit diversen Befehlen zur Bedienung Ihres Kassensystems. Diese Befehle werden alternative direkt am Touch- Display bedient bzw. rufen Sie diese über die zugehörigen Tastenkombinationen auf.
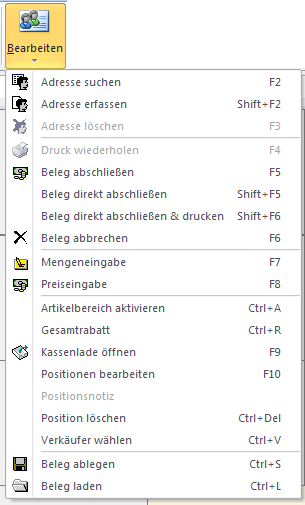
Adresse suchen (F2)
Wenn Sie auf diesen Befehl klicken oder die Taste F2 drücken, gelangen Sie direkt in das Suchfenster für Adressen.
Adresse erfassen (Shift + F2)
Klicken Sie auf dieses Befehlssymbol oder drücken auf die Tasten Shift +F2 gelangen Sie in das Fenster Adresse erfassen/bearbeiten in welchem Sie eine neue Adresse anlegen können.
Adresse löschen (F3)
Wenn Sie auf diesen Befehl klicken, oder auf die Taste F3 drücken, wird die aktuelle Adresse aus dem Suchfenster für Adressen entfernt und man kann eine neue Adresse suchen oder eingeben.
Hinweis
Hierbei werden nur die Daten aus dem Suchfenster gelöscht. Die Adresse bleibt in der Datenbank erhalten!
Druck wiederholen (F4)
Mittels Klick auf diesen Befehl bzw. über die Taste F4, können Sie den Ausdruck des letzten Kassenbons wiederholen.
Beleg abschließen (F5):
Klicken Sie auf dieses Symbol oder drücken Sie auf die Taste F5, gelangen Sie direkt in das Fenster Beleg abschließen.
Beleg Direkt abschluß (Shift + F6):
Klicken Sie auf diesen Befehl bzw. drücken Sie Shift + F6 und sie schließen Ihre Kassaeingabe ab, die Kassenlade öffnet sich und der Kassenbon wird automatisch gedruckt.
Beleg Direktabschluß Bankomat (Shift + F5)

Klicken Sie auf diesen Befehl bzw. drücken Sie Shift + F5 und Sie starten direkt die Transaktion für die Bankomatzahlung, die Kassenlade öffnet sich und der Kassenbon wird automatisch gedruckt.
Beleg abbrechen (F6)
Wenn Sie auf diesen Befehl gehen oder die Taste F6 drücken, löschen die gesamten Eingaben dieses Vorganges (nicht nur die Artikel sondern auch die Adresse) und können eine neue Kassaeingabe starten.
Mengeneingabe ( F7)
Klicken Sie auf diesen Befehl bzw. drücken Sie auf die Taste F7 ändert sich das Feld Eingabe in Menge um und Sie können hier Ihre Mengenanzahl mit der Tastatur erfassen.
Preiseingabe (F8)
Wenn Sie auf diesen Befehl klicken oder auf die Taste F8 drücken, ändert sich das Feld Eingabe in Preis pro Einheit um und Sie können manuell einen Preis definieren, der unabhängig vom hinterlegten Preis ist. z.B. Abverkauf, Sonderpreis etc.
Artikelbereich aktivieren (Ctrl. + A)
Klicken Sie auf diesen Befehl oder drücken Sie die Tasten Strg. (Ctrl.) + A und der Cursor wird im Eingabefeld Eingabe aktiviert. Nun können Sie einen neuen Artikel einscannen oder suchen.
Gesamtrabatt Strg. (Ctrl.) + R
Wenn Sie auf dieses Symbol klicken oder Strg. (Ctrl. + R) drücken, können Sie für alle Artikelpositionen einen Gesamtrabatt vergeben.
Kassenlade öffnen (F9)
Klicken Sie auf diesen Befehl bzw. drücken Sie die Taste F9 und Sie können jederzeit die Kassenlade öffnen, egal wo Sie sich im Kassaprogramm gerade befinden.
Positionen bearbeiten (F10)
Wenn Sie auf diesen Befehl klicken oder sie drücken die Taste F10 können Sie Ihre Kassaartikel bearbeiten.
Position löschen Strg. (Ctrl. + Del)
Klicken Sie auf diesen Befehl bzw. drücken Sie die Tasten Strg. (Ctrl). + (Del) bzw. Entf und es wird die blau umrahmte Artikelpositionen gelöscht (meistens ist es die letzte Position).
Verkäufer wählen (Ctrl. + V)
Wenn es für Ihr Unternehmen wichtig ist, den richtigen Verkäufer zu protokollieren, kann man mit diesem Befehl bzw. wenn man die Tasten Strg (Ctrl) + V drückt, den gewünschten Verkäufer erfassen.
Beleg ablegen Strg. (Ctrl.) + S
Klicken Sie auf diesen Befehl bzw. drücken Sie Strg (Ctrl) + S und Sie können Ihren noch nicht abgeschlossenen Beleg ablegen.
Beleg laden Strg. (Ctrl.) + L
Wenn Sie auf diesen Befehl klicken oder Strg (Ctrl) + L drücken, können Sie einen abgelegten Beleg wieder laden und fertig bearbeiten bzw. den Vorgang abschließen.
Belegarten

Sobald Sie auf dieses Symbol klicken, öffnen Sie das Untermenü für die diversen Belegarten. Durch die Wahl der Belegart wählen Sie auch den gewünschten Kassenvorgang aus. Man kann die Art der Belege nur dann umstellen, wenn der aktuelle Verkaufsvorgang abgeschlossen ist und sich keine Artikelpositionen mehr im Kassafeld befinden. Im Normalfall ist die Belegart Barverkauf vorbelegt.
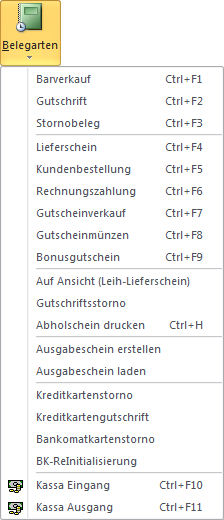
Barverkauf
Wenn Sie die Belegart Barverkauf auswählen, starten Sie einen Standardverkausfvorgang.
Gutschrift
Wenn Sie eine Gutschrift basierend auf einem Beleg/Artikel ausstellen wollen, wählen Sie diese Belegart. Sie wählen den Artikel aus, gehen auf abschließen und bekommen einen Gutschriftsbeleg über den erfassten Verkaufsartikel. Die Rückbuchung erfolgt auf den Verkauf.
Stornobeleg
Mit diesem Beleg wird der Barverkauf aufgehoben. Wenn Sie einen Artikel/Beleg stornieren möchten, dann wählen Sie diesen aus, gehen auf abschließen und wählen die Zahlungsform, mit der Sie die Ware zurücknehmen, aus (z.B. mittels Gutschein, Gutscheinmünzen oder Bar).
Lieferschein
Über diese Belegart können Sie einen Lieferschein erstellen -- d.h. die Ware wird geliefert, aber noch nicht bezahlt. Um einen Lieferschein zu erstellen, müssen Sie zuerst eine Adresse erfassen. Wenn Sie darauf vergessen, werden Sie mittels eines Informationsfensters darauf hingewiesen.
Sobald Sie eine Adresse erfasst haben, wählen Sie Ihre Verkaufsartikel aus und schließen den Lieferschein ab, indem Sie entweder auf abschließen, direkt abschließen oder direkt abschließen + drucken gehen. Es erscheint ein Dialogfenster wo Sie gefragt werden, ob Sie den Lieferschein wirklich abschließen wollen. Hier bestätigen Sie mit OK oder Abbrechen.
Sobald Sie die Kassadaten mit IWS-Enterprise abgeglichen wurden (über die Schaltfläche POS-Import in IWS-Enterprise), können Sie dort den Lieferschein in eine Rechnung umwandeln.
Kundenbestellung
Wenn eine Ware noch nicht lieferbar ist, erstellen Sie eine Kundenbestellung. Sie müssen zuerst für Ihre Bestellung eine Adresse erfassen. Wenn Sie darauf vergessen, werden Sie mittels eines Informationsfensters darauf hingewiesen.
Wenn Sie eine Adresse erfasst haben, wählen Sie Ihre Verkaufsartikel aus und schließen die Bestellung ab, indem Sie entweder auf abschließen, direkt abschließen oder direkt abschließen + drucken gehen. Sie werden in einem neuen Fenster gefragt, ob Sie die Kundenbestellung wirklich abschließen wollen, welches Sie mit OK oder Abbrechen bestätigen.
Wenn die Kassadaten über den POS-Import mit IWS-Enterprise abgeglichen wurden, können Sie auch hier die Kundenbestellung in eine Auftragsbestätigung bzw. einen Lieferschein umwandeln.
Rechnungszahlung
Um eine Rechnungszahlung durchführen zu können, ist die Belegnummer (Rechnungsnummer) zwingend erforderlich und Sie müssen, bevor Sie diese Belegform wählen, eine Adresse auswählen. Wenn Sie darauf vergessen, werden Sie mittels eines Informationsfensters darauf hingewiesen.
Sind bei dieser Adresse offenen Posten (offenen Rechnungen etc.) vorhanden, ist die Leiste mit den Anzeigefenstern der Adresse gelb eingefärbt, der Button Offen ist vorgelegt und bei der Auswahl der Belegart Rechnungszahlung wird die Belegliste mit den offenen Rechnungen angezeigt. Sind bei der ausgewählten Adresse keine Rechnungen offen, erscheint ein Fenster mit dem Hinweis, dass keine Vorgänge gefunden wurden. Wenn Sie mit OK bestätigen, können Sie mittels der Rechnungsnummer, die Sie beim Feld Eingabe eingeben, die Rechnung nochmals suchen.
Wenn ein Kunde nun seine offene Rechnung begleichen will, wählen Sie aus der Belegliste die passende Rechnung aus, bestätigen mit ENTER und die Rechnung wird in das Kassenprogramm importiert und im Anzeigefenster der erfassten Verkaufsartikel angeführt. Nun können Sie die Rechnung wie einen normalen Kassenvorgang behandeln und abschließen. Die offene Rechnung wird allerdings erst aus der Belegliste gelöscht, wenn die Kassadaten mit dem IWS-Enterprise abgeglichen wurden (POS-Import in IWS-Enterprise) und dort wird die Rechnung automatisch ausgebucht.
Gutscheinverkauf
Wenn Sie „Geschenk" Gutscheine Ihres Unternehmens verkaufen, wählen Sie die Belegform des Gutscheinverkaufs. Sie kommen in das Fenster Artikelliste, in welchem Ihre Gutscheinvarianten angeführt sind. Sie wählen die gewünschte Variante aus, bestätigen mit Weiter und gelangen direkt in das Fenster Beleg abschließen und können den Gutscheinverkaufsvorgang abschließen.
Wenn Sie mehr als einen Gutschein verkaufen bzw. mehrere Gutscheinen mit verschiedenen Werten, gehen Sie im Fenster Beleg abschließen auf den Befehl Abbrechen und gelangen wieder in Ihr Kassenprogramm, wo der Gutschein in der Liste der erfassten Verkaufsartikel angeführt wird. Sie können nun jeden beliebigen Gutscheinartikel hinzufügen und dann erst Ihren Beleg abschließen.
Hinweis
Dieser Kassabeleg hat nichts mit dem Gutschein an sich zu tun und die MwSt. wird erst abgeführt, wenn der Gutschein eingelöst wird.
Gutscheinmünzen
Wenn Sie „Geschenkmünzen" Ihres Unternehmens verkaufen, wählen Sie die Belegform der Gutscheinmünzen. Sie kommen in das Fenster Artikelliste, in welchem Ihre Gutscheinmünzenvarianten angeführt sind.
Sie wählen die gewünschte Variante aus, bestätigen mit Weiter und gelangen direkt in das Fenster Beleg abschließen und können den Gutscheinmünzenverkaufsvorgang abschließen.
Wenn Sie mehr als eine Gutscheinmünze verkaufen bzw. mehrere Gutscheinmünzen mit verschiedenen Werten, gehen Sie im Fenster Beleg abschließen auf den Befehl Abbrechen und gelangen wieder in Ihr Kassenprogramm, wo die Gutscheinmünzen in der Liste der erfassten Verkaufsartikel angeführt werden. Sie können nun jeden beliebigen Gutscheinmünzenartikel hinzufügen und dann erst Ihren Beleg abschließen.
Hinweis
Dieser Kassabeleg hat nichts mit den Gutscheinmünzen an sich zu tun und die MwSt. wird erst abgeführt, wenn die Münzen eingelöst werden.
Bonusgutschein
Wenn Sie einen Rabatt/Bonus auf verkaufte Artikel in Form eines Gutscheins geben wollen, wählen Sie diese Belegform. Wenn Sie diese Belegform auswählen, wird von dem letzten Barverkauf ein Bonusgutschein erstellt. Sie werden in einem neuen Fenster nach den zu vergebenden Prozent gefragt, deren Wert Sie eingeben und mit einem Druck auf die Taste OK oder mit Enter auf Ihrer Tastatur bestätigen.
Nun gelangen Sie in die Artikelliste Ihrer Gutscheine, wo Sie den gewünschten auswählen und mit Weiter bestätigen. Nun werden Sie in einem neuen Fenster gefragt, ob Sie den Bonusgutschein abschließen wollen oder nicht, welche Sie mit Ja oder Nein beantworten. Wenn Sie auf Nein gehen, können Sie Ihre Eingabe noch verändern und dann erst Ihren Beleg abschließen.
Hinweis
Dieser Kassabeleg gilt als Gutschein! Die MwSt. wird erst bei Einlösung des Bonusgutscheinbeleges abgeführt.
Auf Ansicht
Wenn Sie Artikel zur Ansicht einem Kunden mitgeben und nicht wissen, ob diese Artikel verkauft werden oder nicht, dann wählen Sie diese Belegart.
Es ist sinnvoll, wenn Sie eine Adresse erfassen, es ist aber nicht zwingend vorgegeben. Sie wählen die Artikel aus und schließen den Leihlieferschein ab, indem Sie entweder auf abschließen, direkt abschließen oder direkt abschließen + drucken gehen. Sie werden in einem neuen Fenster gefragt, ob Sie den Leihlieferschein (auf Ansicht) wirklich abschließen wollen, welches Sie mit Ja oder Nein bestätigen.
Wenn die Kassadaten mit dem IWS-Enterprise abgeglichen wurden (POS-Import in IWS-Enterprise), können Sie im IWS-Enterprise, jederzeit den Leihlieferschein in eine Rechnung umwandeln. Haben Sie keine Adresse vergeben, wird der Leihlieferschein dem Barverkauf zugeordnet.
Gutschriftsstorno
Im Normalfall storniert man keine Gutschrift, sondern stellt gleich statt einer Gutschrift eine Stornierung aus. Wenn Sie trotzdem eine Gutschrift stornieren wollen, dann wählen Sie diese Belegform. Für eine Gutschriftsstornierung ist eine Belegnummer zwingend erforderlich. Sie werden gefragt, ob Sie einen bestehenden Beleg laden wollen, was Sie mit Ja bestätigen.
Wenn Sie auf Ja gehen, kommen Sie in das Fenster Belegnummer, in welchem Sie die Belegnummer eingeben und mit Weiter die Eingabe bestätigen.
Wenn Sie die Belegnummer eingegeben haben, werden die Artikel in der Liste für erfasste Verkaufsartikel angeführt und Sie schließen den Vorgang ab, indem Sie entweder auf abschließen, direkt abschließen oder direkt abschließen + drucken gehen. Es erscheint ein Fenster mit der Frage ob Sie die Gutschriftsstornierung abschließen wollen, welches Sie mit Ja oder Nein beantworten.
Am Gutschriftstornobeleg werden nun die Verkaufsartikel angedruckt und die MwSt. ausgewiesen.
Abholschein drucken
Diese Belegart wählen Sie, wenn an verkauften Artikel etwas geändert werden sollte (z.B. Kleidung kürzen, Reparaturen etc.).
Bevor Sie einen Abholschein erstellen können, müssen Sie eine Adresse auswählen. Wenn Sie darauf vergessen, werden Sie mittels eines Informationsfensters darauf hingewiesen. Wenn Sie nun auf die Belegart Abholschein gehen, gelangen Sie in ein Textfenster, in welches Sie entweder einen Freitext verfassen oder eine Datei laden können.
Sie können aber auch über die Systemeinstellungen einen Standardtext hinterlegen. Mit Übernehmen beschließen Sie das Fenster und gelangen in einen Kalender, in welchem Sie Ihr Abholdatum eingeben können indem Sie das gewünschte Datum anklicken (das aktuelle Datum ist blau, das von Ihnen ausgewählte Abholdatum ist graublau umrahmt und wird beim Fensternamen Abholdatum mit angedruckt). Mit Weiter bestätigen Sie Ihre Eingabe.
Nun gelangen Sie in ein weiteres Fenster, in welchem Sie den betreuenden Verkäufer oder Bearbeiter auswählen können (es scheinen nun jene Mitarbeiter auf, die in der Benutzerverwaltung im IWS-Enterprise unter Option Verkäufer Kassa aktiviert sind). Wenn Sie auf keine Auswahl/Abbrechen klicken, wird kein Mitarbeiter angedruckt und der Vorgang abgeschlossen.
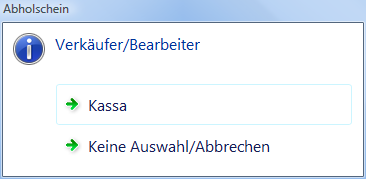
Nullbeleg
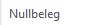
Mit 1.4.2017 tritt die Registrierkassenverordnung 2017 in Kraft. Diese schreibt verpflichtend die Anbindung einer Sicherheitseinrichtung vor. Darüber hinaus sind regelmäßig sogenannte Nullbelege zu erstellen.
Diese müssen in folgenden Situationen erstellt werden:
Als letzter Beleg am Monatsende (=Monats- bzw. Jahresbeleg)
Nach Ausfall einer Sicherheitseinrichtung
Auf Anforderung eines Finanzprüfers.
Die Belege am Monatsende werden mit Tagesabschluss automatisch erstellt. Auch nach Ausfall der Sicherheitseinrichtung. Sollte aus welchen Gründen auch immer kein Beleg erstellt werden bzw. wird ein Nullbeleg von einem Finanzprüfer verlangt, so kann dieser über diesen Menüeintrag manuell erstellt werden.
Achtung!
Der Nullbeleg ist kein Kundenbeleg!
Ausgabeschein erstellen

Mit dieser Belegart haben Sie die Möglichkeit einen Warenausgabeschein zu erstellen. Sie können die gewünschten Artikel, wie bei einem normalen Beleg eingeben und im Anschluß einen Ausgabeschein ausdrucken. Dieser Ausgabeschein kann zu einem späteren Zeitpunkt geladen und abgerechnet werden.
Achtung!
Der Ausgabeschein ist kein Kundenbeleg!
Ausgabeschein laden

Über diesen Menüpunkt können Sie einen erstellten Ausgabeschein laden und abrechnen.
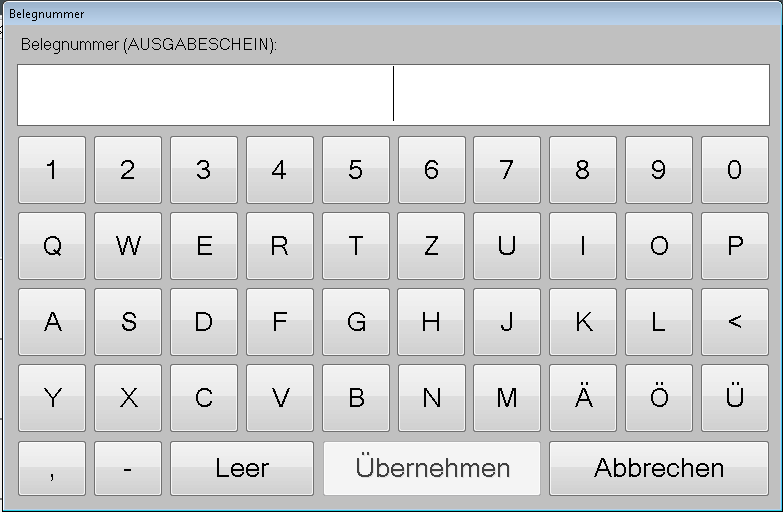
Geben Sie dazu die Ausgabescheinnummer in das erscheinende Dialogfenster ein. Der gewünschte Ausgabschein wird nun geladen und automatisch in einen Barbeleg umgewandelt. Diesen können Sie nun weiter bearbeiten und abrechnen.
Kreditkartenstorno
Sofern Sie die Bankomatanbindung aktiviert haben und ein Storno einer Kreditkartentransaktion benötigen, dann wählen Sie diese Belegart.
Kreditkartengutschrift
Sofern Sie die Bankomatanbindung aktiviert haben und eine Gutschrift auf eine Kreditkarte buchen möchten, dann wählen Sie diese Belegart.
Bankomatkartenstorno
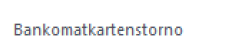
Sofern Sie die Bankomatanbindung aktiviert haben und eine Bankomatkartentransaktion stornieren möchten, dann wählen Sie diese Belegart.
BK-Reinitialisierung

Sollte es zu einem Fehler bei der Transaktion mit Ihrem Bankomatterminal kommen, so können Sie über diesen Menüeintrag das Terminal reinitialisieren.
Auswertungen

Wenn Sie auf dieses Befehlsymbol klicken, können Sie aus folgenden Auswertungsmöglichkeiten wählen:
Artikelauswertung
Belegliste
Umsatzauswertung
E131 Fiskalliste
Artikelauswertung
Mit der Funktion: Artikelauswertung bekommen Sie eine genaue Auflistung Ihrer verkauften Artikel.
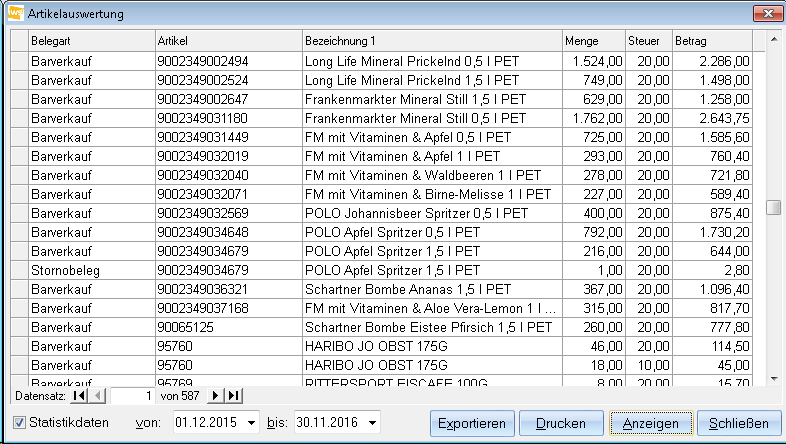
Wenn Sie auf diesen Befehl klicken, gelangen Sie in das Fenster: Artikelauswertung und können Ihre gewünschte Abfrage starten.
Hier finden Sie nun Ihre verkauften Artikel, sortiert nach Belegart, Artikel, Bezeichnung, Menge, Steuer und Betrag und in welchem Zeitraum (Datum) diese Artikel verkauft wurden
Sie können sich auch Statistikdaten zu einem gewissen Datum anzeigen lassen. Sie erhalten erst dann Statistikdaten, wenn die Kassadaten mit dem IWS-Enterprise abgeglichen wurden (POS-Import in IWS-Enterprise).
Suche nach Datum eingrenzen:
Das Abfragedatum können Sie jederzeit auf zwei Arten ändern. Entweder geben Sie das Datum über die Tastatur ein (sie aktivieren das Datumsfeld, indem Sie mit der Maus auf das Datum klicken und das Fenster wird dann blau), oder Sie klicken auf das Symbol hinter dem Start (von) bzw. Enddatum (bis), und wählen aus dem Kalender das Datum aus (mit einem Klick auf das Monat/Jahr erscheinen alle Monate des Jahres, wieder ein Klick darauf erscheinen die letzten 10 Jahre und bei einem weiteren Klick, die letzten Jahrzehnte). Nun gehen Sie auf das Feld Anzeigen und schon wird die neue Auswertung gestartet und angezeigt.
Ausdruck
Sie können Ihre Auswertung auch ausdrucken, indem Sie auf den Button Drucken gehen. Sie gelangen in das Fenster: Druckeinrichtung und können nun Ihre Auswertung auf dem von Ihnen gewählten Drucker ausdrucken.
Daten exportieren
Über die Schaltfläche Exportieren haben Sie die Möglichkeit die angezeigten Daten im CSV_Format zu exportieren. Folgende Trennzeichen stehen Ihnen dabei zur Verfügung: Semikolon, Tabulator, Beistrich oder Verkettungszeichen.
Schließen
Sie beenden die Artikelauswertung indem Sie entweder auf Schließen gehen oder auf das rote X im rechten oberen Eck.
Belegliste
Mit der Funktion Belegliste bekommen Sie eine genaue Auflistung Ihrer Belege.
Klicken Sie auf diesen Befehl und Sie gelangen in das Fenster: Belegliste
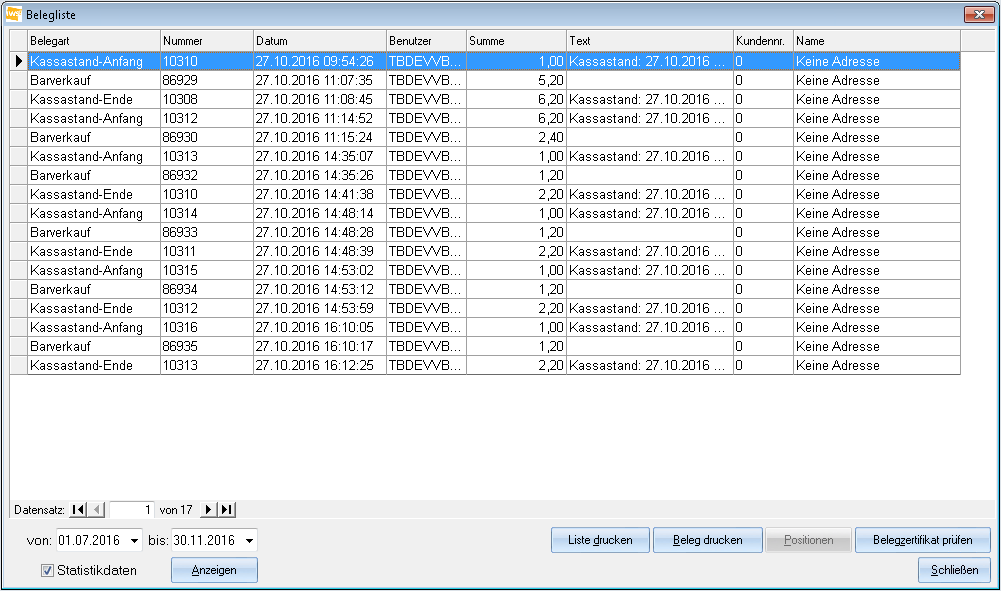
Hier finden Sie nun Ihre Belege sortiert nach Belegart, Nummer, Datum, Benutzer, Summe, Text, Kundenummer und Name.
Sie können sich auch Statistikdaten zu einem gewissen Datum anzeigen lassen. Sie erhalten erst dann Statistikdaten, wenn die Kassadaten mit dem IWS-Enterprise abgeglichen wurden (POS-Import in IWS-Enterprise).
Suche nach Datum eingrenzen
Das Abfragedatum können Sie jederzeit auf zwei Arten ändern. Entweder geben Sie das Datum über die Tastatur ein (sie aktivieren das Datumsfeld, indem Sie mit der Maus auf das Datum klicken und das Fenster wird dann blau), oder Sie klicken auf das Symbol hinter dem Start (von) bzw. Enddatum (bis), und wählen aus dem Kalender das Datum aus (mit einem Klick auf das Monat/Jahr erscheinen alle Monate des Jahres, wieder ein Klick darauf erscheinen die letzten 10 Jahre und bei einem weiteren Klick, die letzten Jahrzehnte). Nun gehen Sie auf das Feld Anzeigen und schon wird die neue Auswertung gestartet und angezeigt.
Ausdruck
Sie können bei dieser Auswertung sowohl die Gesamtliste ausdrucken als auch einzelen Belege. Indem Sie auf den Button Liste Drucken gehen, gelangen Sie in das Fenster: Druckeinrichtung und können nun Ihre Auswertung auf dem von Ihnen gewählten Drucker ausdrucken.
Wenn Sie auf Beleg Drucken klicken, wird der ausgewählte Beleg nochmals ausgedruckt.
Positionen
Der Button Positionen wird erst aktiviert, wenn Sie Ihre Kassendaten in IWS-Enterprise übernommen haben (POS- Import in IWS-Enterprise). Sie wählen den Datensatz Ihres gewünschten Beleges aus, klicken auf den Button Positionen und gelangen in die Gesamtansicht Ihres Beleges mitsamt seiner verkauften Warenartikel (Positionen).
Belegzertifikat prüfen
Alle Belege werden in der Datenbank mit einer Signatur im MD5-Hash Format signiert. Dadurch sind die Belegeinträge revisionssicher. Sie können über die Schaltfläche Belegzertifikat prüfen testen, ob ein Beleg in der Datenbank manipuliert wurde.
Belegliste schließen
Sie beenden die Belegliste indem Sie entweder auf Schließen gehen oder auf das rote X im rechten oberen Eck klicken.
Umsatzauswertung
Über diesen Menüeintrag können Sie Ihre Umsatzdaten anzeigen lassen.
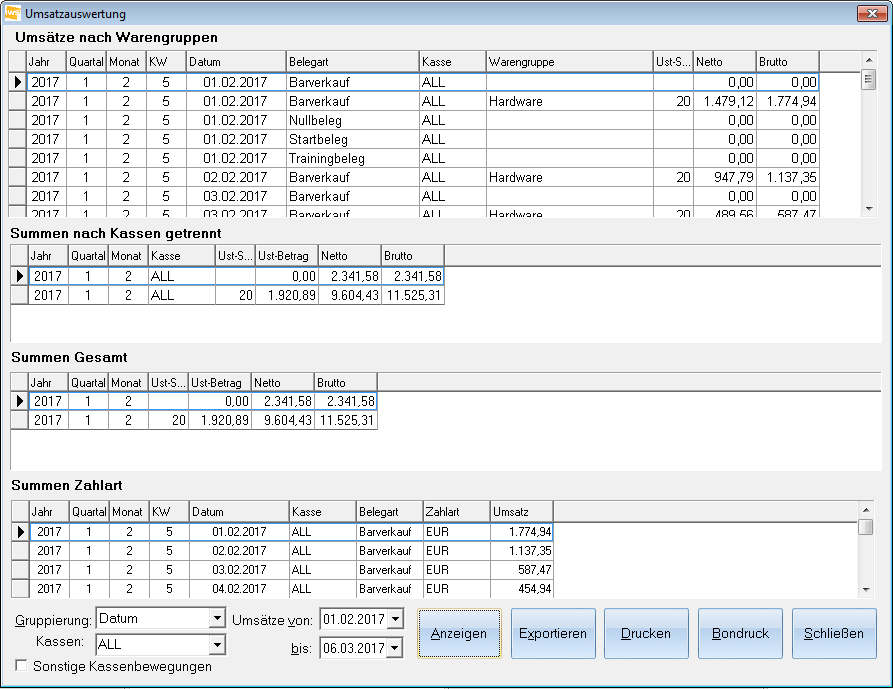
Die Umsätze sind nach Warengruppen sortiert und lassen sich in folgenden Zeiträumen anzeigen:
Datum
Kalenderwoche
Monat
Quartal
Jahr
Darüber hinaus gibt es die Möglichkeit die Umsätze aller Kassen bzw. Umsätze einer spezifischen Kassa anzeigen zu lassen und über die Option Sonstige Kassenbewegungen werden Beträge angezeigt, die nicht umsatzrelevant sind.
Ausdruck
Sie können Ihre Auswertung auch ausdrucken, indem Sie auf den Button Drucken gehen. Sie gelangen in das Fenster: Druckeinrichtung und können nun Ihre Auswertung auf dem von Ihnen gewählten Drucker ausdrucken.
Bondruck
Alternativ dazu kann die Umsatzauswertung über diese Schaltfläche am Bondrucker ausgegeben werden.
Daten exportieren
Über die Schaltfläche Exportieren haben Sie die Möglichkeit die angezeigten Daten im CSV_Format zu exportieren. Folgende Trennzeichen stehen Ihnen dabei zur Verfügung: Semikolon, Tabulator, Beistrich oder Verkettungszeichen.
Schließen
Sie beenden die Artikelauswertung indem Sie entweder auf Schließen gehen oder auf das rote X im rechten oberen Eck.
E131 Fiskaljournal
Die Registrierkassenverordnung schreibt vor, dass alle Transaktionen der Kasse in einem Medium mitgelogged werden müssen. Dies passiert in der Tabelle Fiskaljournal -- über den Menüeintrag Fiskaljournal lassen sich diese Einträge anzeigen und exportieren.
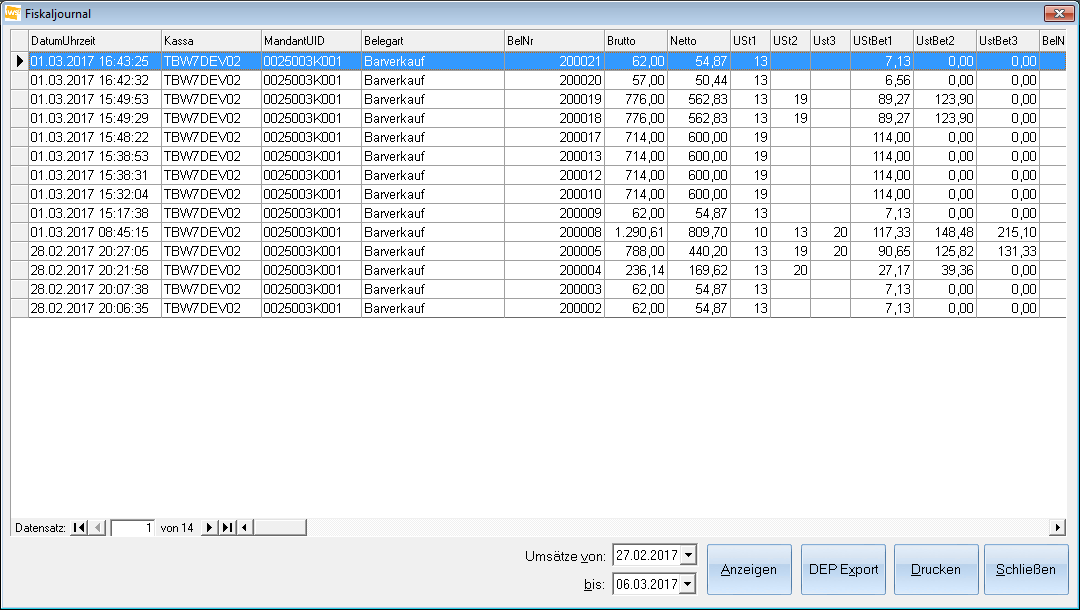
Suche nach Datum eingrenzen
Über die Datumsfelder Von und Bis kann die Umsatzwertung für einen gewünschten Zeitraum eingegerenzt werden.
Ausdruck
Sie können Ihre Auswertung auch ausdrucken, indem Sie auf den Button Drucken gehen. Sie gelangen in das Fenster: Druckeinrichtung und können nun Ihre Auswertung auf dem von Ihnen gewählten Drucker ausdrucken.
DEP Export
Über die Schaltfläche DEP-Export haben Sie die Möglichkeit die angezeigten Daten im Json_Format zu exportieren.
Hinweis
Dieser Export hat zumindest einmal pro Quartal zu erfolgen.
Schließen
Sie beenden die Artikelauswertung indem Sie entweder auf Schließen gehen oder auf das rote X im rechten oberen Eck.
Kassa eröffnen
Zu Tagesbeginn wird die Kassa eröffnet. Dabei erscheint nach Anmeldung im Kassensystem ein Dialogfenster.
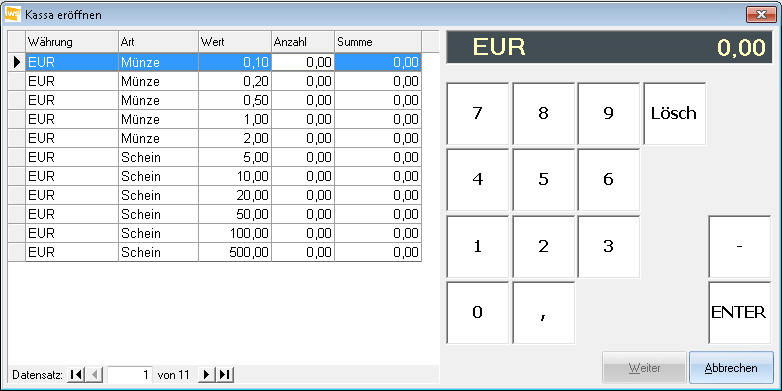
Sie geben ihren aktuellen Kassastand in die Spalte Anzahl bei den verschiedenen Datensätzen ein, speichern Ihre Eingabe indem Sie auf Weiter gehen.
Sie erhalten automatsich einen Beleg auf den Kassastand zum Tagesbeginn.
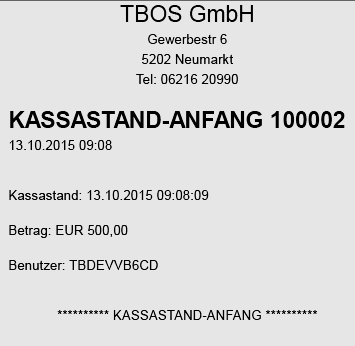
Nun können Sie mit der Arbeit beginnen.
Kassa Eingang

Wenn Sie auf diesen Befehl klicken oder auf Strg. (Ctrl.) + F9 drücken, gelangen Sie in das Fenster: Kassa Ein- und Ausgang. Diese Funktion verwenden Sie, wenn Sie einen Kassaeingang haben, ohne dass Sie etwas verkauft haben.
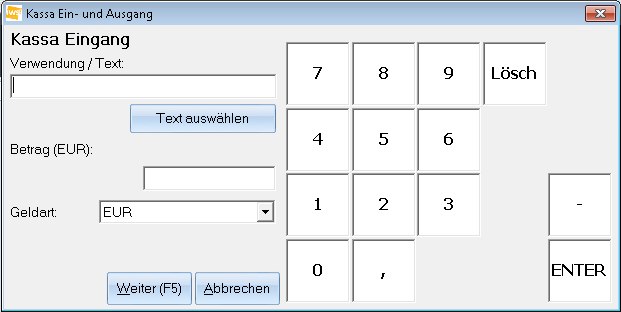
Je nachdem, welche Zahlungsart des Kassaeingangs Sie gewählt haben, wird dieser hinter dem Feld Betrag angedruckt. In das Eingabefeld geben Sie, entweder mittels Ziffernblock oder mit der Tastatur, den auszuzahlenden Betrag ein.
Sie speichern Ihren Kassaeingang indem Sie entweder auf den Button Weiter gehen, auf F5 klicken, auf der Tastatur Enter bzw. Return drücken oder im Ziffernblock auf die Taste Enter gehen.
Hinweis
Bei aktivierter Anbindung des Bankomatterminals wird die Transaktion für BK bzw. Kreditkartenzahlung gestartet, sofern Sie im Feld Geldart: Bankomat bzw. Kreditkarte ausgewählt hab en.
Kassa Ausgang

Wenn Sie auf diesen Befehl klicken oder auf Strg. (Ctrl.) + F10 drücken, gelangen Sie in das Fenster: Kassa Ein- und Ausgang. Diese Funktion verwenden Sie, wenn Sie aus der Kassa Beträge entnehmen, aber dafür keine Waren verkaufen. Z.B.: Postrechnung usw.
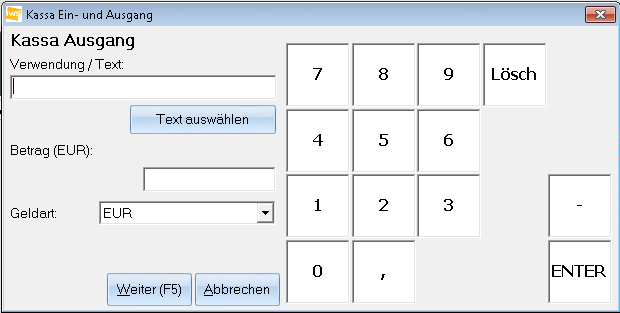
Je nachdem, welche Zahlungsart des Kassaausgangs sie gewählt haben, wird dieser hinter dem Feld Betrag angedruckt. In das Eingabefeld geben Sie, entweder mittels Ziffernblock oder mit der Tastatur, den auszuzahlenden Betrag ein.
Sie speichern Ihren Kassaausgang indem Sie entweder auf den Button Weiter gehen, auf F5 klicken, auf der Tastatur Enter bzw. Return drücken oder im Ziffernblock auf die Taste Enter gehen.
Hinweis
Bei aktivierter Anbindung des Bankomatterminals wird die Transaktion für BK bzw. Kreditkartenzahlung gestartet, sofern Sie im Feld ‚Geldart': Bankomat bzw. Kreditkarte ausgewählt haben.
Kassastand

Wenn Sie auf dieses Symbol klicken oder Strg. (Ctrl. + K) drücken, können Sie den aktuellen Kassastand abfragen und gelangen in ein Informationsfenster, in welchem sowohl der Anfangsstand der Kassa angedruckt ist, als auch der aktuelle Stand.
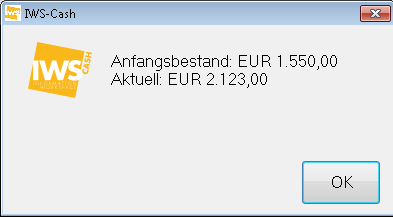
Tagesabschluss

Klicken Sie auf dieses Befehlssymbol, oder drücken Sie ***Strg. (Ctrl. + T)***, und Sie gelangen in das Fenster: Kassa abschließen. In diesem Fenster führen Sie den Tagesabschluss Ihres Kassenprogramms durch und stimmen den Tagessaldo Ihrer Kassa mit dem des Kassaprogrammes ab.
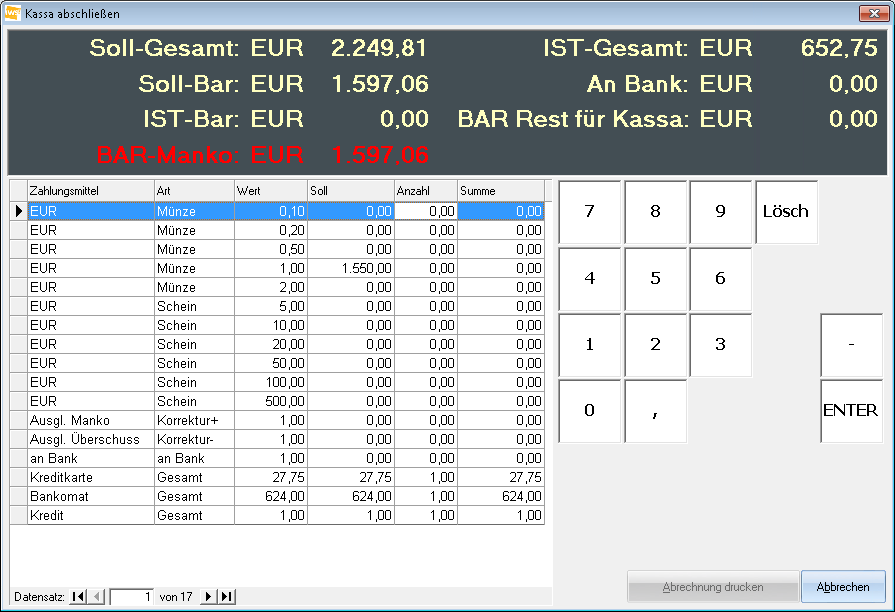
Das Fenster unterteilt sich in drei Abschnitte:
Der Abrechnungs- und Anzeigebereich
Der Eingabebereich
Der Ziffernblock
Abrechnungs- und Anzeigenbereich

Soll-Gesamt
Hier wird der Betrag angeführt, der insgesamt erwirtschaftet worden ist (inkl. Gutscheine).
Soll-Bar
Hier sehen Sie den Betrag, der in der Kassa bar zur Verfügung stehen soll.
IST-Bar
Dieser Betrag ändert sich durch Ihre Eingabe des gezählten Kasseninhaltes.
BAR-Manko
Wirft die Differenz zwischen Soll-Bar und Ist-Bar aus.
IST-Gesamt
Hier wird der gesamte Ist-Betrag angeführt, der sich aus Ist-Bar und den eingelösten Gutscheinen und unbaren Zahlungsmitteln zusammensetzt.
An Bank
Hier scheint der Betrag auf, den Sie der Kassa entnehmen und auf die Bank einzahlen (Dies ist der Wert, den Sie im Eingabebereich bei an Bank eingegeben haben).
BAR Rest für Kassa
Hier wird die Differenz zwischen IST-Bar und An Bank angeführt und beinhaltet den aktuellen Kassastand.
Eingabebereich
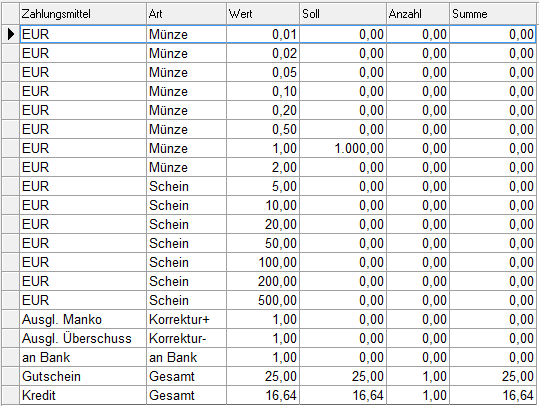
Sie zählen Ihren Kasseninhalt und geben die Anzahl der gezählten Münzen und Scheine im Feld Anzahl ein. Sie wählen den Datensatz aus (z.B. Datensatz/Position 1 ist hier EUR/Münze/0,01) indem Sie Ihn entweder direkt markieren, mittels Ihrer Maus oder dem Touch-Display, oder Sie geben im Feld Datensatz die gewünschte Position ein, welche dann auch markiert wird (blaue Umrahmung).
Hinweis
Man muß nicht unbedingt bei jeder Münze/Schein die gezählte Anzahl eingeben. Es reicht auch, wenn der Gesamtbetrag (z.B.: 1324,76 €) bei der 1€ Münze eingetragen wird, sofern der Gesamtstand der Kassa bereits vorher händisch zusammen gezählt wurde.
Sie können den Wert entweder mit der Tastatur in das markierte Anzahlfenster hineinschreiben oder mit dem Ziffernblock erfassen. Im Abrechnungs- und Anzeigenbereich sehen Sie beim Punkt IST-Bar die Summe der von Ihnen eingegebenen Geldbeträge.
Nun können Sie vergleichen, ob Ihr gezählter Kassenstand mit dem des Kassaprogramms übereinstimmt.
Sollten die Kassastände nicht zusammenpassen (und Sie sich bei der Eingabe der Kassalosung nicht vertippt oder verzählt haben!), besteht die Möglichkeit, die Werte zu korrigieren, indem Sie im Ausgl. Manko bzw. Ausgl. Überschuss den zu korrigierenden Wert eingeben.
z.B. Wenn Sie €20 zu viel in der gezählten Kassa haben, so können Sie beim Ausgl. Überschuss 20 eingeben. Der Punkt BAR-Manko ist nun ausgeglichen, der Iststand der Kassa (BAR Rest für Kassa) ist aber um 20 erhöht.
Der Ziffernblock
Mit dem Ziffernblock können Sie in den markierten Anzahlbereich der verschiedenen Datensätze
(1-18) Ihre Werte direkt am Bildschirm eingeben.
Wenn Sie Ihren Tageskassenabschluss durchgeführt haben, klicken Sie auf den Button Abrechnung Drucken und Ihr Tagesabschluss wird ausgedruckt und gespeichert.
Hinweis
Der Button Abrechnung drucken wird erst dann aktiviert, wenn die Abrechnungsdifferenz ausgeglichen ist und Soll und Ist gleich sind. Weiters müssen Sie bei der Position an Bank Ihren Wert für die Bankeinzahlung eingegeben haben (diese Funktion können Sie in der Kassakonfiguration entweder aktivieren oder deaktivieren.).
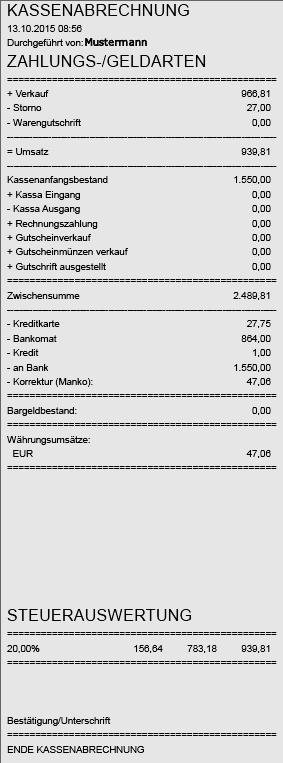
Wenn Sie einen Tagesabschluss durchgeführt haben, wird das Kassaprogramm geschlossen. Wollen Sie wieder mit dem Kassaprogramm arbeiten, müssen Sie sich neu anmelden und die Kassa eröffnen.
Einstellungen

Über diesen Menüpunkt können Sie diverse Systemanpassungen für Ihr Kassensystem vornehmen. Näheres dazu erfahren Sie im Kapitel Systemeinstellungen.
Filial-Datenaustausch

Wenn Sie auf diesen Befehl klicken, werden Ihre Filialdaten mit der Zentrale abgeglichen. Diese Funktion muss nur dann ausgeführt werden, wenn Sie nicht direkt an das zentrale Datenbanksystem angebunden sind.
PC ausschalten

Sobald Sie diese Taste klicken, erscheint ein Dialogfenster. Wenn Sie hier mit Ja bestätigen, dann wird IWS-Cash beendet und der PC heruntergefahren.

Supportanfragen

Über diesen Befehl gelangen Sie auf direkt auf die Webseite der Firma TBOS GmbH. Dort finden Sie die Kontaktdaten der TBOS GmbH direkt oder die Ihres Fachhändlers. So haben Sie die Möglichkeit Suportanfragen zu stellen. Oder Sie benutzen einfach das Kontaktformular auf der Webseite.
Das Adressfeld

Sowohl das Feld für den Adressnamen, als auch das Feld Postleitzahl und Ort sind zweigeteilt.
Name 1: Im vorderen Teil wird die interne Adressnummer angedruckt (ist einmalig und fix mit einer Adresse verknüpft) und im hinteren Bereich steht der Adressname.
Straße: Im vorderen Teil wird die Postleitzahl angedruckt und im hinteren Bereich steht der zugehörige Ort.
Löschen einer Adresse
Sie löschen die eingegebene Adresse, indem Sie auf die Taste F3 gehen oder in der Schnellzugriffsleiste auf das Befehlssymbol Bearbeiten und dort auf den Befehl Adresse löschen.
Hinweis
Hierbei werden nur die Daten aus dem Suchfenster gelöscht. Die Adresse bleibt in der Datenbank erhalten
Suchen einer Adresse
Um eine Adresse eingeben bzw. suchen zu können, muss das Anzeigefenster der Adresse leer sein (siehe Löschen einer Adresse). Sie haben mehrere Möglichkeiten eine Adresse zu Suchen bzw. Einzugeben:
1.) Über die interne Adressnummer:
Wenn sie die interne Adressnummer wissen, können Sie diese in das erste Feld von Name 1 hineinschreiben und das Kassenprogramm ersetzt die restlichen Daten.
2.) Über den Adressnamen:
Sie geben im zweiten Feld von Name 1 mindestens einen Buchstaben Ihres gewünschten Namens ein und erhalten das Suchergebnis in Form einer Adressliste.Sie können auch nur ein %-Zeichen eingeben und erhalten dann eine Liste mit allen eingegebenen Adressen.
3.) Über die Straße:
Sie geben im Feld mit der Bezeichnung Straße den Straßennamen Ihrer Adresse ein (bzw. Teile davon) und wählen aus der Adressliste die Passende aus.
4.) Über die Postleitzahl:
Sie geben im ersten Feld von Plz/Ort die komplette Postleitzahl ein und Sie gelangen in die Adressliste, in welcher alle Adressen mit dieser Plz. angeführt sind und Sie können die gewünschte Adresse auswählen.
5.) Über den Ort:
Sie geben im zweiten Feld von Plz/Ort den Namen des zu suchenden Ortes ein (mindestens aber 3 Zeichen), gelangen in die Adressliste mit den zutreffenden Adressen und wählen die Gewünschte aus.
Hinweis
Natürlich ist auch das Suchen über Kombinationen von Name & Strasse, PLZ & Ort möglich.
Sollte die gesuchte Adresse noch nicht angelegt sein bzw. wenn sie im System über die Suchfunktion nicht gefunden (z.B. Schreibfehler etc.) wird, erscheint folgende Meldung die Sie entweder mit Ja oder Nein beantworten.
Wenn Sie auf Nein gehen, können Sie Ihre Suche neu starten. Mit einem Klick auf Ja, kommen Sie in das Fenster: Adresse erfassen/bearbeiten.
Neue Anlage einer Adresse
Sie können eine neue Adresse auf drei verschiedene Arten anlegen:
Entweder Sie bestätigen obiges Fenster (keine Adresse gefunden, neue anlegen) mit Ja, klicken in der Multifunktionsleiste im Befehlsabschnitt Bearbeiten auf das Befehlssymbol Adresse erfassen oder drücken auf die Tasten Shift +F2.
Danach gelangen Sie in das Fenster Adresse erfassen / bearbeiten, in welchem Sie eine neue Adresse anlegen können.
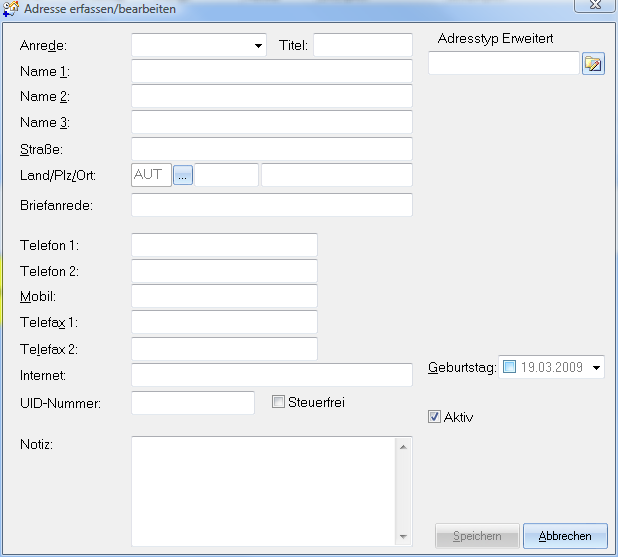
Anrede: Wenn Sie auf folgendes Symbol klicken, können Sie aus der Auswahlliste mit verschiedenen Anreden die passende auswählen
Titel: hier können Sie bei Bedarf einen Titel erfassen
Adresstyp erweitert: Wenn Sie auf dieses Symbol klicken, erscheint eine Auswahlliste, die Sie in Ihrer Zentralkonfiguration im IWS-Enterprise hinterlegt haben.
Name 1/2/3: Hier können Sie den Kundennamen erfassen
Straße: Hier geben Sie den Straßennamen und die Hausnummer Ihres Neukunden ein
Land/Plz/Ort: Hier erfassen Sie das Land, die Postleitzahl und den Ort des neuen Kunden
Hinweis
Beim Einrichten Ihres Mandanten werden Ihre persönlichen Firmendaten erfasst. Es wird das Land ihres Firmensitzes automatisch übernommen und vorbelegt.
z.B.: AUT für Österreich
Das vorbelegte Land können Sie aber jederzeit durch einen Klick auf
ändern, indem Sie aus der Auswahlliste das passende Land wählen.
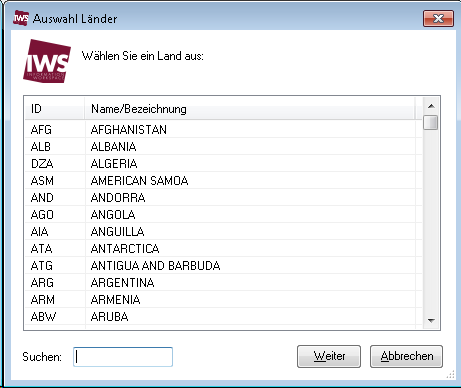
Nun haben Sie zwei Möglichkeiten Ihr gewünschtes Land zu finden: Entweder Sie geben das Land im Feld Suchen ein oder Sie gehen mit dem Schieberegler (Scrollbar) die Liste durch.
Sie speichern Ihr gewünschtes Land mit einem Doppelklick auf die linke Maustaste oder sie markieren es (ein Klick auf die linke Maustaste) und drücken dann entweder auf ENTER oder Weiter.
Briefanrede: Hier können Sie eine individuelle Anrede hinterlegen (z.B. eine persönliche Anrede)
Telefon 1/2: Hier können Sie die Festnetznummer Ihres Neukunden eingeben
Mobil: Hier können Sie die Handynummer Ihres Kunden erfassen
Telefax 1/2: Hier können Sie eine Faxnummer eingeben
Internet: In diesem Feld können Sie die Adresse der Webseite des Kunden hier hinterlegen.
Email: Falls der Kunde über eine Emailadresse verfügt, so können Sie diese hier hinterlegen.
Geburtstag: Hier können Sie die Geburtsdaten Ihres Kunden eingeben. Wenn Sie ein Geburtsdatum erfassen wollen, können Sie das vorgelegte Datum auf zwei Arten ändern. Entweder geben Sie das Datum, nachdem Sie das Kasterl vor dem Datumsfeld aktiviert haben, über die Tastatur ein oder Sie klicken auf das Symbol und wählen aus dem Kalender das Geburtsdatum aus (mit einem Klick auf das Monat/ Jahr erscheinen alle Monate des Jahres, wieder ein Klick darauf erscheinen die letzten 10 Jahre und bei einem weiteren Klick, die letzten Jahrzehnte)
UID-Nummer: Falls Ihr Kunde über eine UID-Nummer verfügt, können Sie diese hier erfassen
Steuerfrei: Sollte Ihr Kunde aus einem EU-Land bzw. Drittland sein, können Sie hier die Steuerbefreiung aktivieren.
Hinweis
Wenn Sie eine Adresse mit Steuerfrei kennzeichnen, werden Sie jedes Mal, wenn Sie diese Adresse aufrufen, in einem neuen Fenster gefragt, ob Sie den folgenden Arbeitsvorgang Steuerfrei durchführen wollen, was Sie entweder mit Ja oder Nein bestätigen.
Aktiv: Hier können Sie festlegen, ob die Adresse noch aktiv ist oder nicht mehr.
Notiz: Hier besteht die Möglichkeit, dass Sie freie Notizen zu Ihrem Neukunden erfassen.
Um Ihre erfassten Einträge zur neuen Adresse zu speichern, gehen Sie auf den Button .
Arbeiten mit einer Adresse
Wenn Sie die passende Adresse gefunden und ausgewählt haben, erscheinen hinter dem Feld Plz/Ort die beiden Befehle Statistik und Bearbeiten.

Statistik
Wenn Sie auf den Button Statistik gehen, können Sie sämtliche Kassabewegungen zu dieser Adresse einsehen. Sie kommen in das Fenster Artikelstatistik für Adresse in welchem Ihre Artikel nach Datum und Art des Beleges sortiert sind. Statistikdaten werden erst ersichtlich, wenn ein Datenabgleich mit dem IWS-Enterprise erfolgt ist (POS- Import in IWS-Enterprise).
Bearbeiten
Klicken Sie auf diesen Befehl, gelangen Sie in das Fenster Adresse erfassen/bearbeiten, in welchem die Daten der ausgewählten Adresse angedruckt sind. Sie können nun sämtliche Adressänderungen durchführen und mit einem Klick auf den Button Speichern beenden Sie den Bearbeitungsvorgang.
Wenn bei einer Adresse offenen Posten (offenen Rechnungen etc.) vorhanden sind, ist die Leiste mit den Anzeigefenstern der Adresse gelb eingefärbt und zusätzlich zu den Befehlen Statistik und Bearbeiten kommt noch der Button Offen dazu.
Offen
Wenn Sie auf dieses Befehlssymbol klicken gelangen Sie in das Fenster Belegliste in welchem die ausständigen Vorgänge angezeigt werden.
Identifikation
Dieser Button wird angezeigt, wenn bei der Adresse ein Identifikationsdokument (im Normalfall ein Foto) hinterlegt wurde. Diese Funktion benötigt man, wenn z.B.: an gewisse Personen nur bestimmte Artikel verkauft werden dürfen, ein Verkaufslimit bei einem Kunden besteht, etc.
Es können pro Adresse beliebig viele Identifikationsdokumente angelegt werden. Wenn Sie eine Adresse aufrufen, bei der Identifikationsdokumente hinterlegt wurden, gehen diese in dem Fenster Anzeige Identifikationsbild automatisch auf.
Sie können mit den Tasten
die zu dieser Adresse hinterlegten Dokumente durchblättern. Mit dem Befehl Schliessen kommen Sie wieder in Ihr Kassaprogramm zurück. Sie können auch jederzeit während des Verkaufsvorgangs in dieses Fenster gelangen, indem Sie auf den Button Identifikation gehen.
Die Kassaanzeige und Verkaufsartikelliste
Abhängig vom gewählten Layout finden Sie die Kassaanzeige entweder im linken oberen Bereich
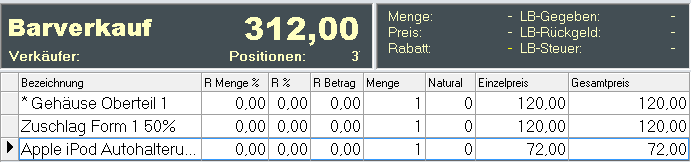
oder in kompakter Form im rechten oberen Bereich. (Sofern Sie das Layout 2 gewählt haben, wird die Zusatzinfobox nicht angezeigt.)
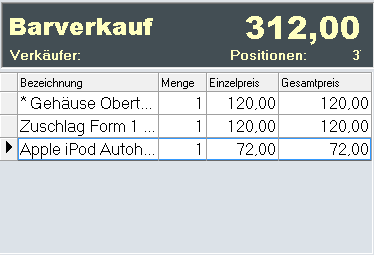
Kassanzeige
Belegart
Hier wird die aktuelle Belegform angedruckt. Es wird automatisch die Belegform Barverkauf vorbelegt, welche Sie aber jederzeit, vor einem neuen Kassavorgang, ändern können. Dazu gehen Sie in der Multifunktionsleiste auf den Befehlsabschnitt Belegarten und klicken dort wiederum auf die Belegart, die Sie für Ihren nächsten Vorgang benötigen oder verwenden die jeweilige Tastenkombination.
Betrag
Hier wird die aktuelle Gesamtsumme aller Verkaufsartikel angezeigt.
Verkäufer
Sofern Sie in den Systemeinstellungen aktiviert haben, daß immer der aktuelle Benutzer (Verkäufer) eingegeben werden muss, so wird dieser hier angezeigt.
Hinweis
Aber nur, wenn vor dem Verkaufsvorgang der Verkäufer über die "VK" Taste angegeben wurde.
Positionen
Hier wird die Anzahl der bereits erfassten Verkaufsartikel angezeigt.
Zusatzinfo
Menge
Hier wird die Menge des noch nicht ausgewählten Verkaufsartikels angeführt. Sie wird dann angezeigt, wenn Sie F7 gedrückt, Ihre Mengenanzahl eingegeben und dann mit Enter oder Return bestätigt haben.
Preis
Hier wird der von Ihnen geänderte Preis des noch nicht ausgewählten Verkaufsartikels angeführt (z.B. ein Sonderpreis). Er wird dann angezeigt, wenn Sie F8 gedrückt, Ihren Preis bzw. Sonderpreis eingegeben und dann mit Enter oder Return bestätigt haben.
Rabatt
Sie können im IWS-Enterprise bei Ihren Adressen Rabattgruppen hinterlegen z.B. Handel, Endkunde, etc. und diese Gruppen bekommen bei den verschiedenen Artikel die verschiedensten Rabatte. Wenn Sie nun die Adresse eingeben und sie gehört einer Rabattgruppe an, wird beim Punkt Rabatt die Gruppenart angeführt (z.B. Handel) und die richtigen Rabatte werden automatisch vergeben.
LB-Gegeben (LB = letzter Beleg)
Hier sehen Sie den gezahlten Betrag des letzten Vorgangs.
LB -- Rückgeld
Hier wird der Rückgeldbetrag des letzten Vorganges angezeigt.
LB -- Steuer
Hier finden Sie den Betrag der abgeführten MwSt. des letzten Vorganges
Verkaufsartikelliste
Hier finden Sie alle bereits erfassten Artikel aufgelistet. Die aktiv markierte Position erkennen Sie an der blauen Umrahmung. In der markierten Position können Sie Veränderungen am Endpreis durchführen, Rabatte eingeben oder die Position ganz löschen.
Veränderungen am Preis
Sie klicken in den gewünschten Datensatz auf das Feld, das Sie verändern wollen (der Datensatz wird komplett blau, das angeklickte Feld bleibt weiß) und geben den gewünschten Wert ein (hier z.B. 5% Rabatt) speichern die Eingabe mit Enter und der korrekte Preis wird dann im Feld Gesamtpreis angezeigt.
Löschen einer Position
Sie haben drei Möglichkeiten eine markierte Position zu löschen:
Sie gehen in der Schnellzugriffsleiste in den Befehlsabschnitt Bearbeiten und dort auf das Befehlssymbol Position löschen, oder
Sie drücken die Tastenkombination Strg. (Ctrl.) + Entf. (Del.).
Sie klicken in der Bearbeitungsleiste am unteren Bildschirmrand auf den Button Position löschen.
Der Artikelbereich
Um in den Artikelbereich zu gelangen, klicken Sie mit Ihrer Maus entweder direkt in das weiße Feld hinter der Eingabe, tippen auf den Touchscreen in das Feld, gehen in der Multifunktionsleiste in den Befehlsabschnitt Bearbeiten und dort auf das Befehlssymbol Artikelbereich aktivieren, oder Sie drücken die Tastenkombination Strg. (Ctrl.) + A.
Dieses Feld wird in drei verschieden Modi angezeigt:
Artikel/Eingabe
Menge
Preis pro Einheit
Artikel/Eingabe
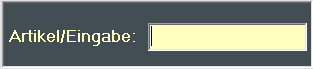
In diesem Modus erfassen Sie die Verkaufsartikel. Entweder Sie tippen die Artikelnummer direkt ein oder Sie scannen sie mit dem Barcodereader.
Hinweis
Sollten Sie in den Systemeinstellungen die Option ‚DIGI-Waagenanbindung aktiviert' gesetzt haben, so werden definierte Artikelnummern (13-Stellig, numerisch, beginnt mit dem Wert 2) automatisch als DIGI-Artikel interpretiert.
Alternativ dazu können Sie eine Artikelnummer auch suchen. Wenn Sie in dieses Feld ein %-Zeichen eingeben, erhalten Sie eine Liste mit allen angelegten Artikeln. (Das kann bei einer großen Artikelmenge zu Wartezeiten führen).
Darüber hinaus besteht die Möglichkeit nach der Artikelbezeichnung zu suchen, indem Sie einfach Teile der Artikelbezeichnung eingeben. Sie erhalten dann eine Artikelliste mit all jenen Artikeln, die diese Buchstabenkombination enthalten.
Menge
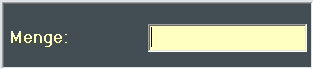
Um in den Modus der Mengeneingabe zu gelangen, klicken Sie entweder in der Multifunktionsleiste auf den Befehlsabschnitt Bearbeiten und hier auf den Menüeintrag oder Sie drücken die Taste F7. Alternativ dazu können Sie auch am Ziffernblock die Taste Menge anklicken.
Nun geben Sie die gewünschte Anzahl ein und bestätigen mit Enter oder Return.
Der Artikelbereich springt zurück in den Eingabemodus und Sie können nun den gewünschten Artikel eingeben. Dieser wird mit der eingegebenen Menge in der Liste der erfassten Verkaufsartikel angeführt und der Gesamtpreis automatisch ermittelt.
Preis pro Einheit
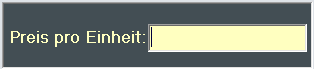
Den Modus 'Preis pro Einheit' erreichen Sie, indem Sie entweder in der Multifunktionsleiste auf den Befehlsabschnitt Bearbeiten und hier auf den Menüeintrag klicken oder Sie drücken die Taste F8. Alternativ dazu können Sie auch am Ziffernblock die Taste Preis anklicken.
Nun ändert sich das Fenster Eingabe in Preis pro Einheit um und Sie können manuell einen Preis definieren, der unabhängig vom beim Artikel hinterlegten Preis ist. z.B. Abverkauf, Sonderpreis etc.
Der Artikelbereich springt zurück in den Eingabemodus und Sie können nun den gewünschten Artikel eingeben. Dieser wird mit dem eingegebenen Preis in der Liste der erfassten Verkaufsartikel angeführt und der Gesamtpreis automatisch ermittelt. Das folgende Bild zeigt die erste Position in der Liste mit einem eingegeben Sonderpreis. Die zweite Position wird mit dem beim Artikel hinterlegten Normalpreis ausgegeben.
Der Ziffernblock
Der Ziffernblock dient als Eingabehilfe bei Verwendung eines Touchdisplays:
Neben den Ziffern finden Sie zusätzlich Tasten mit Sonderfunktionen, die im Folgenden näher erläutert werden:
Menge
Um mehr als ein Stück des gewünschten Artikels einzugeben, müssen Sie zuerst die Anzahl erfassen. Mit dem Zahlenblock haben Sie zwei Möglichkeiten dazu. Entweder Sie geben die Anzahl ein und drücken auf den Befehl Menge (wird in der Kassaanzeige angedruckt) oder Sie aktivieren das Feld hinter der Eingabe und geben dann Ihre gewünschte Anzahl mittels Zahlenblock ein. Nun wählen Sie noch den gewünschten Artikel aus und die eingegebene Kombination wird gespeichert und in der Liste der erfassten Verkaufsartikel angeführt.
Lösch
Um einen bereits eingegebene Zahl im Feld Eingabe zu löschen (bevor Sie gespeichert wurde) drücken Sie auf den Befehl Lösch
Gratis
Wenn Sie für ein Produkt nichts verrechnen wollen, drücken Sie auf diesen Befehl und es wird im Kassaanzeigefenster bei der Position Preis eine Null notiert (sie können auch im Eingabefeld eine Null eingeben und auf den Befehl Preis gehen). Nun wählen Sie den gewünschten Artikel aus und Ihr Gratisartikel wird in der Liste der erfassten Verkaufsartikel angedruckt.
%-Zeichen
Wenn Sie mindestens einen Eintrag in der Liste der erfassten Verkaufsartikel haben, können Sie Gesamtprozente vergeben, indem Sie die gewünschte Zahl eingeben (z.B. 5 für 5%) und dann auf das Prozentzeichen gehen. Es werden nun für alle angeführten Artikel in der Liste der erfassten Verkaufsartikel, bei denen noch keine Prozente vergeben wurde (Wert im Feld R% ist Null) die eingegebenen Prozente vergeben. Positionen, die bereits einen Prozentwert haben, werden nicht überschrieben.
Preis
Um einen Sonderpreis eines Artikels zu erfassen, müssen Sie zuerst das Feld hinter der Eingabe aktivieren indem Sie einfach in das Feld drücken, bis der Cursor sichtbar ist. Nun tippen Sie den gewünschten Preis mittels Zahlenblock ein und gehen auf den Befehl Preis (wird in der Kassaanzeige angedruckt). Nun wählen Sie noch den gewünschten Artikel aus und die eingegebene Kombination wird gespeichert und in der Liste der erfassten Verkaufsartikel angeführt.
VK (Verkäufer)
Sie können in den Systemeinstellungen die Option aktivieren, dass immer der aktuelle Benutzer (Verkäufer) eingegeben werden muss. Um schnell zwischen den Verkäufern wechseln zu können, geben Sie im Eingabefeld die Nummer des aktuellen Verkäufers ein und gehen dann auf den Befehl VK. Der ausgewählte Mitarbeiter wird der Kassaanzeige bei Verkäufer eingetragen.
Kunde
Hier können Sie rasch eine Adresse auswählen, wenn Ihnen die interne Adressnummer der gewünschten Adresse bekannt ist. Sie geben die interne Adressnummer im Feld Eingabe ein und drücken auf den Button Kunde und die gewünschte Adresse wird in den Anzeigefenstern der Adresse eingetragen.
Wenn sich bei der Mengeneingabe im Nachhinein noch was ändert und der Artikel schon in der Liste der erfassten Verkaufsartikel erscheint, haben Sie die Möglichkeiten den Wert auch nach unten zu korrigieren ohne den Artikel komplett löschen zu müssen.
Sie drücken auf ***--***, geben die Mengenanzahl des Artikels, der zu viel ist und den Sie abziehen wollen, via Zahlenblock ein und wählen den Artikel aus. Der Mengenwert wird nun in der Liste der erfassten Verkaufsartikel nach unten korrigiert. (Wenn Sie die Mengenangabe nach oben korrigieren wollen, geben Sie einfach die zusätzliche Anzahl ein, wählen den Artikel aus und der Mengenwert wird in der Liste der erfassten Verkaufsartikel nach oben korrigiert).
Hinweis
Wenn man die Menge eines Artikels verändern will, dem zuvor ein Sonderpreis gegeben wurde, muß man neben der zusätzlichen Menge auch den Sonderpreis wieder eingeben, sonst wird der beim Artikel oder in der Touchoberfläche hinterlegte Preise verwendet und dadurch auch eine zusätzliche Position angelegt.
ENTER
Mit einem Druck auf das ENTER Feld können Sie Eingaben bestätigen, in der Liste der erfassten Positionen Veränderungen speichern und von einer Zeile in die nächste springen.
Artikel und Produktgruppen
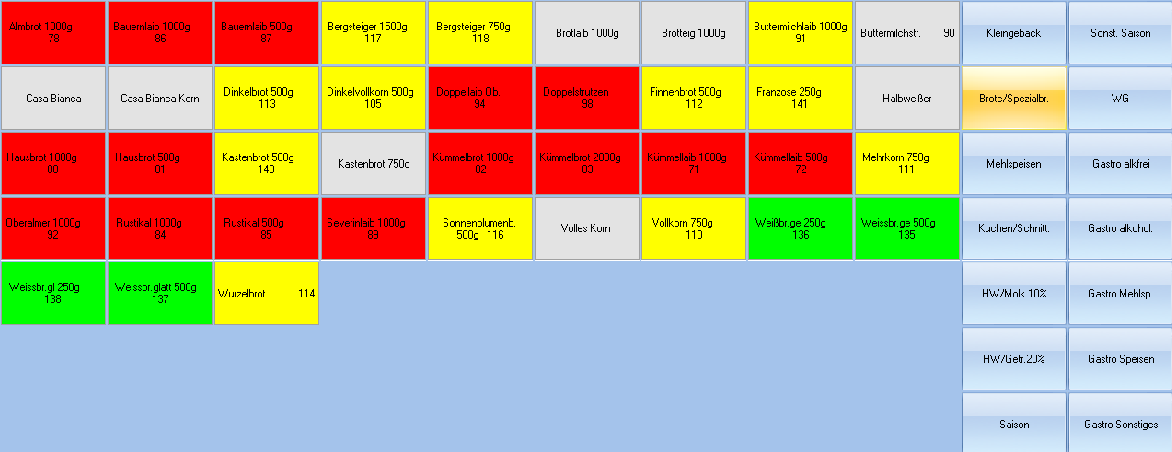
Für Ihre Touch-Display Kassalösung haben Sie die Möglichkeit 14 Produktgruppen mit je 62 Artikel zu belegen und anzuzeigen. Je nachdem, welche Produktgruppe Sie auswählen, erscheinen die dazugehörenden Artikel.
Darüber hinaus haben Sie die Möglichkeit die Artikel farblich hervorzuheben. Über die Systemeinstellungen könnnen Sie entscheiden, ob die klassischen Farben verwendet werden sollen oder ob Sie die erweiterte Farbpalette einsetzen möchten.
Um einen Artikel auszuwählen brauchen Sie nur auf das Artikelfeld zu drücken und Ihr Produkt wird in der Liste der erfassten Verkaufsartikel mit der in der Tastenkonfiguration hinterlegten Mengenanzahl angedruckt. Sollte beim Artikel kein Wert hinterlegt sein, so wird der Artikel mit der Menge 1 eingefügt.
Um eine andere bzw. größere Menge eines Artikels zu erfassen, können Sie entweder mehrmals auf den Artikel drücken oder Sie geben die Zahl im Feld der Artikelnummer ein und drücken dann auf den gewünschten Artikel. (Siehe Unterkapitel Menge)
Die Bearbeitungsleiste am unteren Bildschirmrand

In dieser Bearbeitungsleiste sind die meist gebrauchten Befehle zu finden, die sich auch in der Schnellzugriffsleiste im Befehlsabschnitt Bearbeiten und Belegarten befinden. Manche Befehlssymbole werden erst aktiv, wenn in der Liste der erfassten Verkaufsartikel Werte aufscheinen.
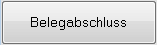
Klicken Sie auf dieses Symbol und Sie können Ihren aktuellen Verkaufsvorgang abschließen. Siehe Kapitel Verkaufsabschluss.
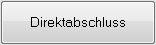
Mit einem Klick auf dieses Symbol schließen Sie Ihren Verkaufsvorgang direkt ab und erhalten einen Kassenbon.
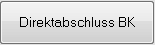
Mit einem Klick auf dieses Symbol schließen Sie Ihren Verkaufsvorgang direkt ab und starten die Bankomattransaktion. (Funktioniert nicht mit Kreditkarten -- diese können nur über den Standardverkaufsabschluss abgerechnet werden.)
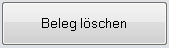
Wenn Sie auf diesen Befehl gehen, löschen Sie die gesamten Eingaben dieses Verkaufsvorganges (nicht nur die Artikel sondern auch die Adresse) und können eine neue Kassaeingabe starten. Vor dem echten Löschen erscheint noch ein Warnfenster, in dem Sie bestätigen müssen, daß der Beleg wirklich gelöscht werden soll.
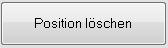
Klicken Sie auf dieses Symbol und Sie löschen die blau umrahmte Position aus der Liste der erfassten Verkaufsartikel heraus (im Normalfall die letzte Position).
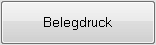
Wenn Sie auf diesen Befehl gehen, können Sie den letzten Beleg nochmals ausdrucken.
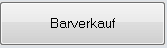
mit einem Klick auf dieses Symbol, gelangen Sie in die Belegart des Barverkaufs (ist im Normalfall vorbelegt)
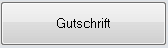
Klicken sie auf diesen Befehl und Sie ändern Ihre Belegart in die der Gutschrift um.
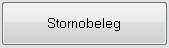
Wenn Sie auf dieses Symbol klicken, gelangen Sie zur Belegart des Stornobelegs und werden gefragt, ob Sie einen Beleg laden wollen.
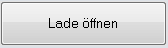
mit einem Klick auf diesen Befehl können Sie jederzeit die Kassenlade öffnen.
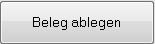
Gehen Sie auf dieses Symbol und Sie können einen Verkaufsvorgang ablegen, um Ihn erst später abzuschließen. Siehe Kapitel Bistrofunktion.
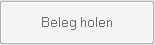
Klicken Sie auf den Befehl und Sie laden einen abgelegten Vorgang um ihn nun abzuschließen. Siehe Kapitel Bistrofunktion.
Verkaufsabschluss
Sobald Sie die Schaltfläche abschließen klicken, öffnet sich das Dialogfenster für den Verkaufsabschluss. Dieses ist in folgende Bereiche unterteilt:
Summenblock
Betragsfeld
Ziffernblock
Zahlungsarten
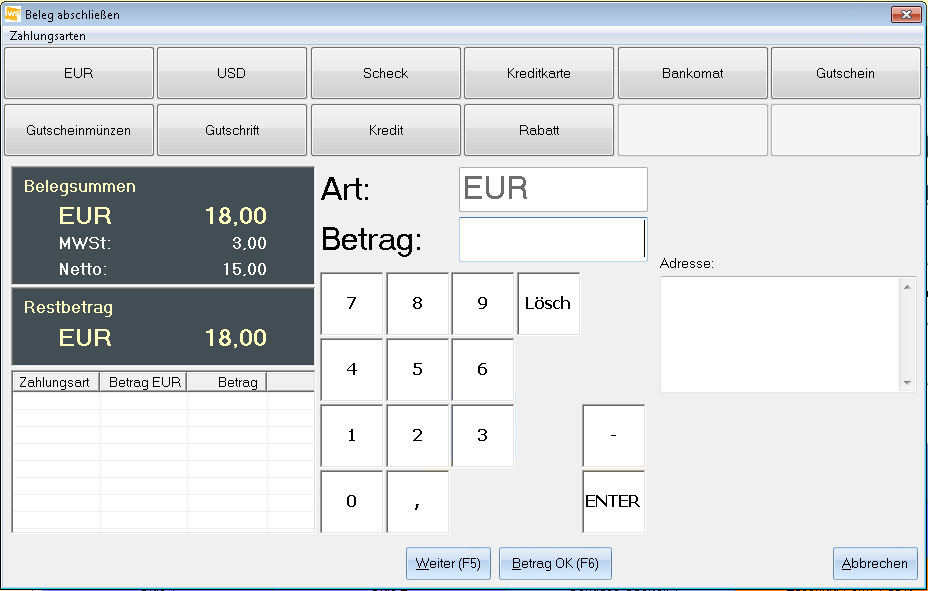
Summenblock
Im Summenblock finden Sie die Gesamtsumme brutto, die Mehrwertseuer und den Nettobetrag ausgewiesen. Im unteren Bereich sehen Sie den noch zu bezahlenden Restbetrag. Der Gesamtbetrag lässt sich auf mehrere Zahlungsarten aufteilen. So könnte z.B.: ein Teil der Summe in Bar und der Rest per Bankomat bezahlt werden.
Betragsfeld
In der Mitte des Dialogensters finden Sie das Betragsfeld. Hier geben Sie den zu bezahlenden Betrag ein und klicken anschließend auf einer der Zahlungsarten.
Ziffernblock
Den Zahlungsbetrag geben Sie entweder per Tastatur oder alternativ dazu über den Ziffernblock direkt auf dem Touchdisplay ein.
Zahlungsarten
Per Klick auf eine der Tasten im oberen Bereich des Dialogfensters entscheiden Sie sich für eine der angeführten Zahlungsarten. Diese wird im Feld Art angezeigt. Die Zahlungsarten und die Reihung der Anzeige können Sie über die Systemeinstellungen beeinflussen.
Rabatt
Ein Sonderfall stellt die Schaltfläche Rabatt dar. Über diese können Sie über den Gesamtbetrag einen Rabatt vergeben. (Dieser bezieht sich also nicht auf einzelne Positionen, sondern auf die Gesamtsumme.) Sie haben hier die Möglichkeit entweder einen prozentuellen Wert oder einen fixen Betrag anzugeben, der als Rabatt abgezogen werden soll.
Bankomatanbindung
Sofern Sie in den Systemeinstellungen die Bankomatanbindung aktiviert haben wird bei den Zahlungsarten Bankomat und Kreditkarte die Zahlung über den Terminal gestartet.
Bistrofunktion
IWS-Cash bietet auch eine Bistrofunktion. Über die Schaltflächen ablegen und holen können Sie Belege auf Tischen ablegen und für die Bonierung wieder holen. Darüber hinaus können Sie auch Belege, die bereits einem Tisch zugeteilt sind über die Schaltfläche Tisch teilen teilabrechnen bzw. neu zuteilen
Beleg auf Tisch ablegen
IWS-Cash bietet Ihnen die Möglichkeit Belege abzulegen und einem Tisch zuzuweisen. Nehmen Sie dazu eine Bestellung auf und klicken Sie danach die Schaltfläche ablegen.
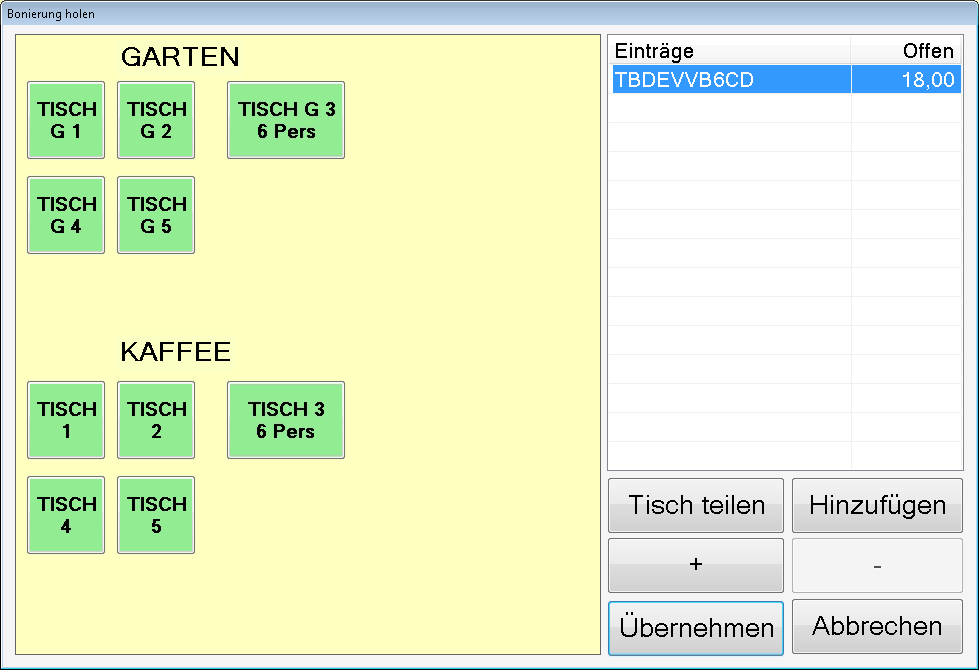
Sie gelangen nun in ein Dialogfenster. In diesem sehen Sie auf der linken Seite den Restaurantbereich grafisch dargestellt und auf der rechten Seite den Beleg, den Sie ablegen möchten. Markieren Sie den Beleg und klicken Sie anschließend auf einen der Tische, damit ist der Beleg abgelegt.
Beleg holen
Einen abgelegten Beleg aktivieren Sie wieder, indem Sie auf die Schaltfläche holen klicken.
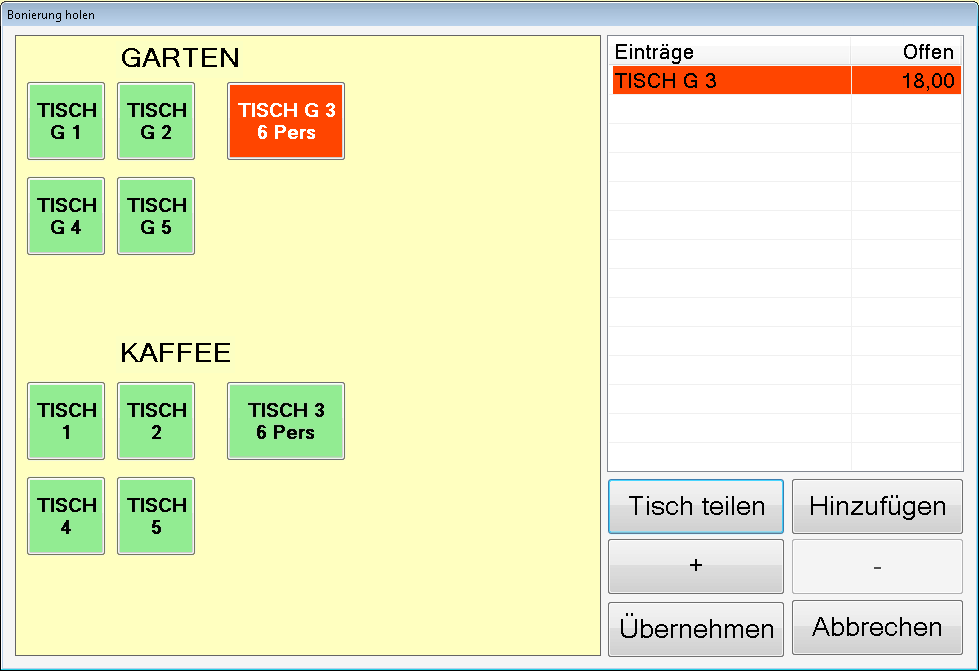
Dazu klicken Sie auf den gewünschten Tisch und danach auf die Schaltfläche Übernehmen.
Tisch teilen
Zusätzlich haben Sie die Möglichkeit einen Tischbeleg zu teilen bzw. auf einen anderen Tisch umzubuchen. Dazu klicken Sie auf die Schaltfläche Tisch teilen.
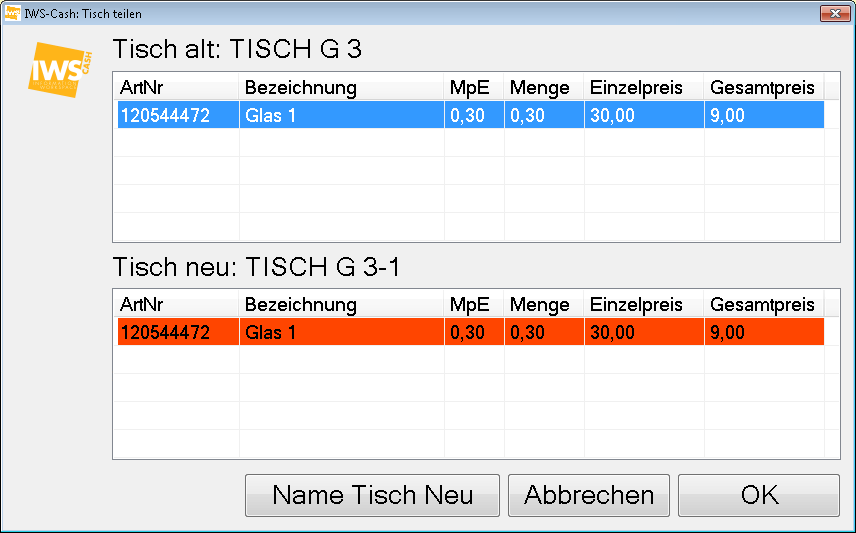
Im nun erscheinenden Dialogfenster klicken Sie auf die Positionen, die Sie auf einen neuen Tisch umbuchen möchten. Standardmäßig wird davon ausgegangen, dass der Beleg am bestehenden Tisch in Teilbelege geteilt werden soll. Über die Schaltfläche Name Tisch Neu können Sie aber auch einen anderen Tisch angeben.
Bankomatanbindung
IWS-CASH bietet zwei Formen der Anbindung von Debit/Kreditkartenterminals:
- SIX Payment Terminal
- Easy ZVT
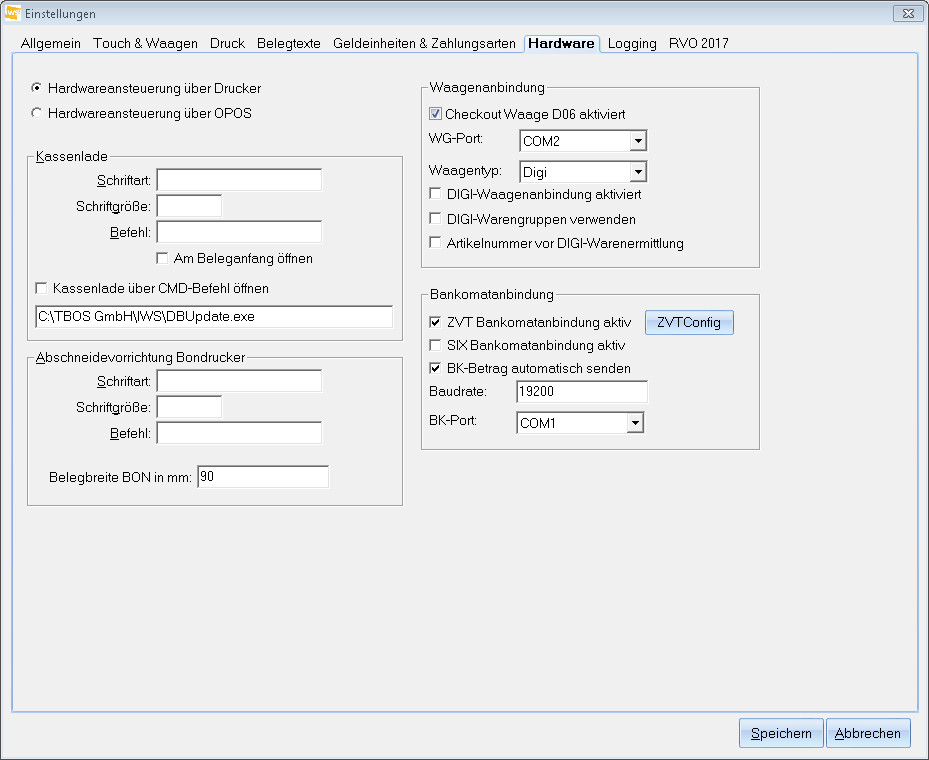
Die Auswahl der gewünschten Anbindung treffen Sie in der Registerkarte Hardware in den Systemeinstellungen.
Anbindung an SIX-Terminal
Sofern Sie in den Systemeinstellungen die Option SIX Bankomatanbindung aktiviert gesetzt haben, müssen Sie folgende Schritte beachten.
Die Anbindung erfolgt über eine serielle Schnittstelle der Port und die Baudrate lassen sich in den Systemeinstellungen setzen. Grundsätzlich sind die Voreinstellungen auf Port COM1 und Baudrate 19200.
Sollte die Verbindung nicht aktiv sein, so erscheint im rechten oberen Ecke ein Hinweissymbol.
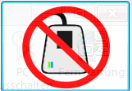
Die Verbindung lässt sich über den Menüpunkt BK-ReInitialisieren erneut aktivieren. (Es wird aber in diesem Fall empfohlen die Kassensoftware neu zu starten.)
Anbindung über Easy-ZVT
Sofern Sie in den Systemeinstellungen die Option ZVT Bankomatanbindung aktiviert gesetzt haben, müssen Sie folgende Schritte beachten.
Die Anbindung erfolgt über LAN bzw. COM-Port. Die Detailkonfigurationen setzen Sie in den ZVT-Einstellungen.
BK-Zahlung
Die Zahlung über Bankomat lässt sich auf zwei Arten durchführen:
Entweder Sie führen den Standardverkaufsabschluss mittels der Taste Belegabschluss durch und klicken im erscheinenden Dialogfenster auf Bankomat.
Oder Sie klicken auf die Taste Direktabschluss-BK.
Kreditkarten-Zahlung
Eine Kreditkartenzahlung starten Sie, indem Sie den Standardverkaufsabschluss mittels der Taste Belegabschluss durchführen und im erscheinenden Dialogfenster auf Kreditkarte klicken.
BK-Storno (SIX)
Hinweis
Dies gilt nur für die Six Bankomatanbindung.
Über die Belegart Bankomatkartenstorno können Sie eine bestehende Bankomattransaktion stornieren. Sie werden dazu aufgefordert einen bestehenden Beleg zu laden. Dies führen Sie anhand der Belegnummer des Kundenbeleges durch. Danach öffnen Sie den Standardverkaufsabschluss und klicken Sie auf die Taste Bankomat Storno.
Es erscheint ein neues Dialogfenster in welchen Sie die Bankomattransaktionsnummer eingeben -- diese entnehmen Sie den Bankomatkartendaten am Ende des Kundenbeleges -- siehe Grafik.
Hinweis
Leerzeichen und führende Nullen sind mit einzugeben!
Kreditkarten-Storno (SIX)
Hinweis
Dies gilt nur für die Six Bankomatanbindung.
Über die Belegart Kreditkartenstorno können Sie eine bestehende Kreditkartentransaktion stornieren. Sie werden dazu aufgefordert einen bestehenden Beleg zu laden. Dies führen Sie anhand der Belegnummer des Kundenbeleges durch. Danach öffnen Sie den Standardverkaufsabschluss und klicken Sie auf die Taste Kreditkarte. Es erscheint ein neues Dialogfenster in welchen Sie die Kreditkartentransaktionsdaten eingeben -- diese entnehmen Sie den Kreditkartendaten am Ende des Kundenbeleges.
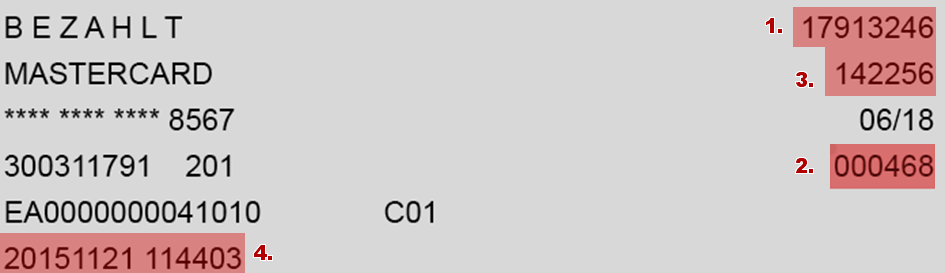
Hinweis
Die Daten sind in der Reihenfolge, wie in der Grafik gezeigt, getrennt durch ein Leerzeichen einzugeben!
Kreditkarten-Gutschrift (SIX)
Hinweis
Dies gilt nur für die Six Bankomatanbindung.
Über die Belegart Kreditkartengutschrift können Sie eine bestehende Gutschrift für eine Kreditkarte erstellen. Öfnen Sie den Standardverkaufsabschluss und klicken Sie auf die Taste Kreditkarte. Danach wird eine Gutschrift erstellt.
Kreditkartenzahlung mit Vorabgenehmigung (SIX)
Hinweis
Dies gilt nur für die Six Bankomatanbindung.
Sollte eine Kreditkartentransaktion mit dem Hinweis: Transaktion fehlgeschlagen. Genehmigungsnummer erforderlich! abgebrochen werden, so rufen Sie die angezeigte Numme 01 7170125 an und fordern Sie dort die gewünschte Genehmigungsnummer an. Diese können Sie dann verwenden, indem Sie im Standardverkaufsabschluss auf die Taste Kreditkarte VorabGN klicken. Dort geben Sie im erscheinenden Dialogfenster die telefonisch erhaltenen Genehmigungsnummer ein und starten die Kreditkartentransaktion.
Kassaeingang / -ausgang BK & Kreditkarte
Über den Menüpunkt Kassaeingang bzw. Kassausgang können bei aktivierter Bankomatanbindung die Einzahlungen bzw. Entnahmen auch per BK & Kreditkartentransaktion durchgeführt werden.
Tagesabschlüsse BK & Kreditkarte
Über den Menüpunkt Tagesabschluss lassen sich die Tagesendetransaktionen für Bankomat und Kreditkarte starten. Diese sind getrennt durchzuführen. Im Anschluß an ein erfolgreiches Tagesende erhalten Sie einen Beleg.
Waagenanbindung
Waageanbindung von Checkout-Waagen
IWS-CASH unterstützt - ab der Version 1.2.199 - die direkte Anbindung von Checkout-Waagen mit dem Checkout Dialog 06. Aktuell warden die Modelle der Firmen Bzerba und Digi unterstützt. Die Anbindung wird in den Einstellungen aktiviert. Das System des Wiegevorgangs funktioniert sowohl mit definierten Wiege- als auch mit allen anderen Standard-Artikeln.
Sowohl die Konfiguration der Waagenanbindung als auch der Wiegevorgang werden in den folgenden Unterkapiteln im Detail erläutert.
Waageanbindung der Checkout-Waagen aktivieren
Die Anbindung aktivieren Sie, indem Sie in den Einstellungen von IWS-Cash in der Registerkarte Touch&Waagen die Option Checkout Waage D06 aktiviert anklicken.
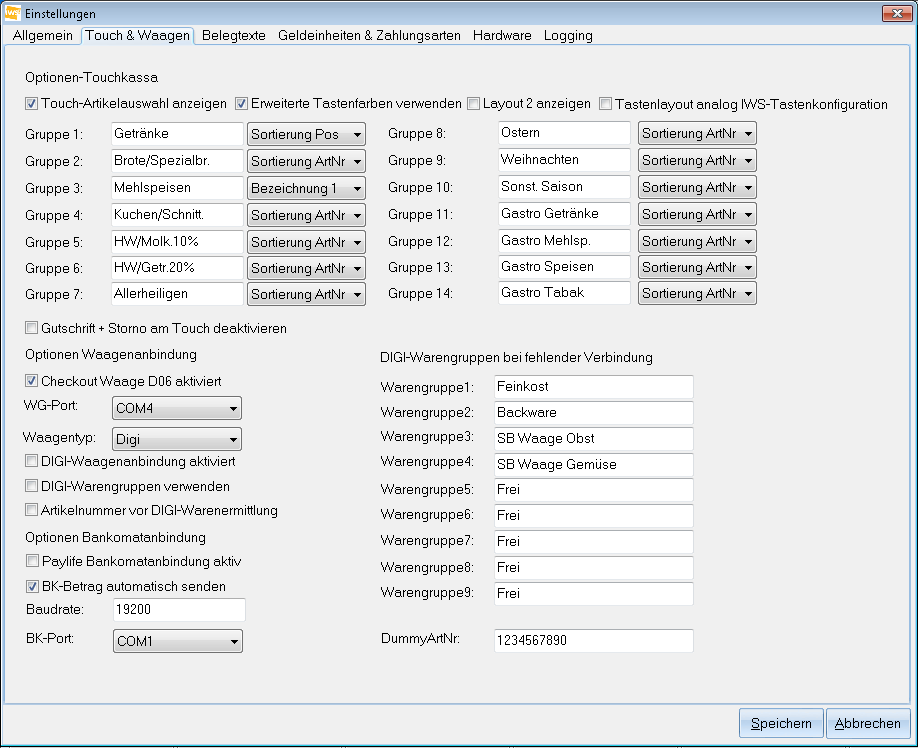
Zusätzlich können Sie hier noch den seriellen Port und den Waagen typ einstellen.
Wiege-Artikel für Checkout-Waagen definieren
Bei einem definierten Wiegeartikel wird automatisch vor dem Einfügen in die Artikelliste der Kassa der Checkout-Dialog aufgerufen. Zusätzlich werden die einzelnen Positionen nicht pro Artikel summiert sondern pro Wiegevorgang als eigene Zeile in die Artikelliste eingefügt.
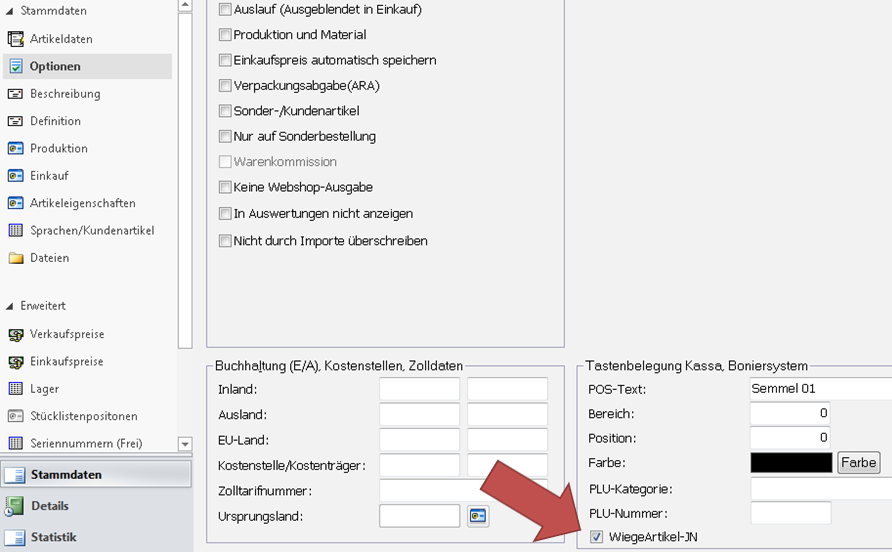
Um einen Artikel als Wiege-Artikel zu definieren, starten Sie IWS-Enterprise und suchen Sie über die Artikelsuche den gewünschten Artikel. In der Detailansicht wählen Sie den Punkt Optionen und aktivieren dort die Einstellung WiegeArtikel-JN.
Wiegevorgang von Checkout-Waagen mit Wiege-Artikel
Im Folgenden wird der Wiegevorgang von einem definierten Wiegeartikel beschrieben. Um einen Wiegevorgang zu starten müssen Sie nur im Artikelsuchfeld die gewünschte Artikelnummer eingeben und mit der Eingabetaste bestätigen.
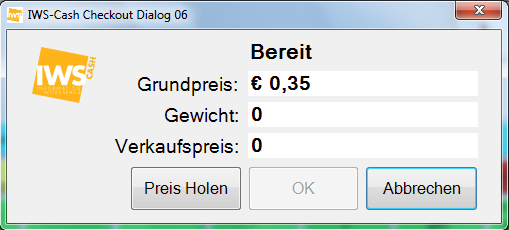
Nun startet der Wiegedialog und der Grundpreis wird an die Waage gesendet. Über die Schaltfläche Preis Holen starten Sie den Wiegevorgang.

Die Waage ermittelt das Gewicht der Ware und errechnet den Verkaufspreis. Dieser wird an das Kassensystem übermittelt und kann mit klicken der Schaltfläche OK übernommen warden.
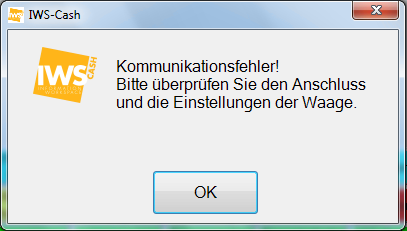
Sollte die Verbindung zur Waage unterbrochen sein, so erhalten Sie die Fehlermeldung Kommunikationsfehler!
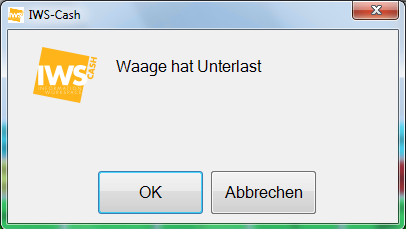
Sofern Sie den Wiegevorgang gestartet habe ohne die Ware vorher aufgelegt zu haben, so erscheint die Fehlermeldung Waage hat Unterlast. In diesem Fall legen Sie die Ware auf, bestätigen Si emit der Schaltfläche OK und starten Sie den Wiegevorgang erneut.
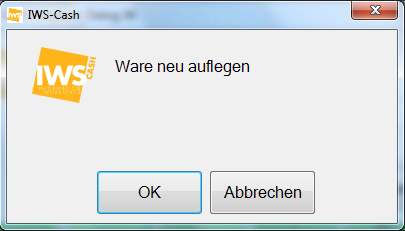
In manchen Fällen kann es passieren, dass die Waage einen Fehler beim Ermitteln des Gewichtes produziert, wenn z.B. während des Wiegevorgangs noch Ware hinzugefügt wird. In diesem Fall erscheint die Meldung Ware neu auflegen. In diesem Fall heben Sie die Ware von der Waage, legen Sie diese neu auf und bestätigen mit der Schaltfläche OK. Starten Sie den Wiegevorgang neu.
Wiegevorgang von Checkout-Waagen mit Standard-Artikel
Grundsätzlich sollten Sie für den Wiegevorgang die Artikel explizit als Wiegeartikel definieren. Sie können aber im Bedarfsfall auch Standard-Artikel wiegen.
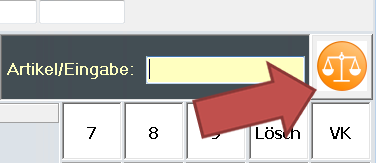
Geben Sie dazu die gewünschte Artikelnummer ein und klicken Sie auf die Schaltfläche mit dem Waagensymbol. Dieses befindet sich neben dem Artikelsuchfeld. Damit wird der Wiegevorgang gestartet. Verfahren Sie nun wie im Unterkapitel Wiegevorgang von Checkout-Waagen mit Wiege-Artikel beschreiben.
Waageanbindung von Digi-Waagen im Netzwerkverbund
Neben der Anbindung von Checkout Waagen bietet IWS-CASH noch die Möglichkeit Waagen der Firma DIGI im Netzwerkverbund anzubinden.
Diese Funktion aktivieren Sie indem Sie in den Einstellungen von IWS-Cash in der Registerkarte Touch&Waagen die Option Checkout DIGI-Waagenanbindung aktiviert auswählen.
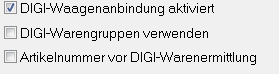
Mit Hilfe der Zusatzoptionen DIGI-Warengruppen verwenden und Artikelnummer vor DIGI-Warenermittlung können Sie nöch im Detail steuern, wie die Kommunikation von IWS-CASH mit den Waagen erfolgen soll.
Hinweis
Sollten Sie in Erwägung ziehen diese Funktion zu benutzen, so setzen Sie sich mit Ihrem Fachhändler in Verbindung -- Sie benötigen dazu einen separaten Server, der als Bindeglied zwischen den Waagen und dem Kassensystem eingerichtet warden muss!
Sicherheitseinrichtung
Mit 1.4.2017 tritt die Registrierkassenverordnung 2017 in Kraft. Diese schreibt verpflichtend die Anbindung einer Sicherheitseinrichtung vor.
Folgende Eckpunkte sind ab diesem Zeitpunkt vom Betreiber eines Kassensystems zu Erfüllen:
Erstellung eines Nullbelegs auf Auforderung eines Finanzprüfers
Erstellung eines Monats- bzw., Jahresbeleges
Andruck von einem QR-Code bzw. maschinenlesbaren Code am Kundenbeleg
Quartalsmäßiger Export der Umsätze für das Finanzamt im vom BMF vorgeschriebenen Format.
Hinweis
Detailierte Infos zur Sicherheitseinrichtung finden Sie unter folgendem Link https://www.bmf.gv.at/steuern/selbststaendige-unternehmer/Sicherheitseinrichtung_in_Registrierkassen.html
Installation und Konfiguration
Die Implementierung der Sicherheitseinrichtung bedarf folgender Systemvoraussetzungen:
Kauf eines Kartenlesers
Kauf der Sicherheitskarte von der Firma aTrust.
Installation des aTrustclients
Update von IWS-Cash auf die Version 1.3.127 und höher.
Hinweis
Diese Schritte haben über Ihren Händler zu erfolgen!
Sobald diese Schritte durchgeführt sind, kann die Sicherheitseinstellung konfiguriert werden. Dies erfolgt in den Systemeinstellungen über die Registerkarte ‚RVO 2017'.
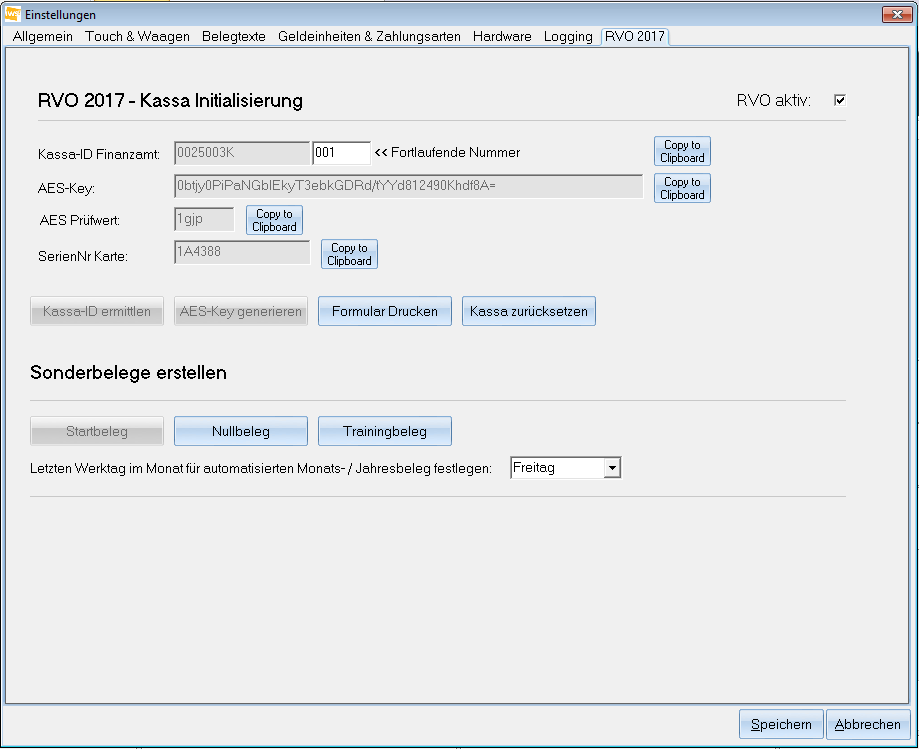
Hinweis
Diese Registerkarte kann nur von Ihrem Händler geöffnet und konfiguriert werden!
Registrierung und Aktivierung der Kassa
Bei der Konfiguration wird ein PDF-Dokument erstellt. Dieses dient als Basis für die Registrierung der Kassa bei Finanzonline.
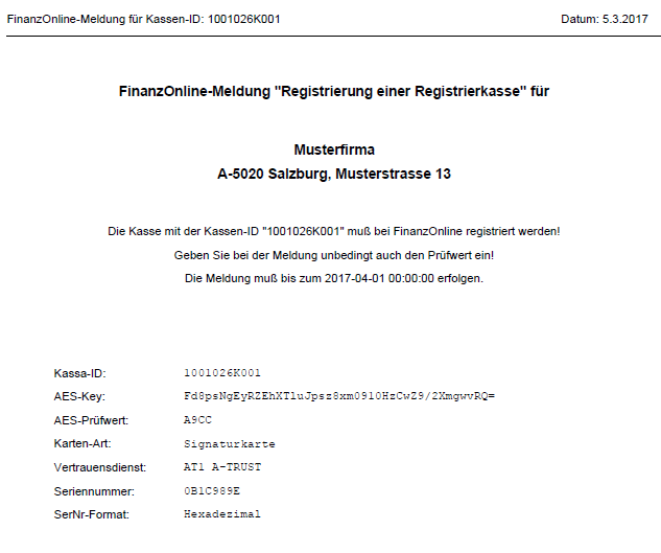
Entweder Sie führen diese Schritte selber auf Finanzonline durch oder Sie lassen die Kasse durch Ihren Händler bzw. Ihren Steuerberater registrieren.
Erstellung Startbeleg, Nullbeleg, Monats- bzw. Jahresbeleg
Die Registrierkassenverodnung 2017 bringt eine Reihe von neuen Sonderbelegen, die in der Folge kurz vorgestellt werden.
Startbeleg
Der Startbeleg ist als erster Beleg bei Inbetriebnahme einer Sicherheitseinrichtung zwingend zu Erstellen. Dieser dient auch als Voraussaetzung zur Aktivierung Ihrer Registrierkasse in Finanzonline.
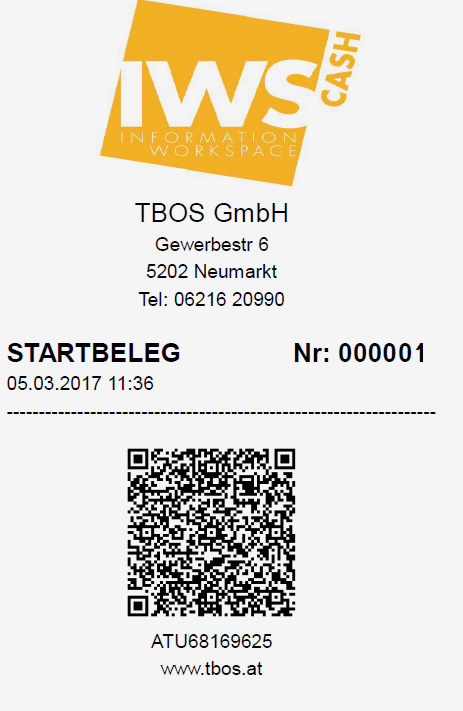
Sie müssen dazu den QR-Code des Startbelegs mit der Belegcheck-App (https://www.bmf.gv.at/kampagnen/Unsere-Apps.html ) einscannen.
Sofern dieser Vorgang erfolgreich durchgeführt wurde, ist ihre Kassa aktiviert und Sie können den Betrieb Ihrer Kassa aufnehmen.
Hinweis
Auch hier empfielt es sich auf die Unterstützung Ihres Händlers bzw. Ihres Steuerberaters zurückzugreifen!
Nullbeleg, Monats- bzw. Jahresbeleg
Monats- und Jahresbelege sind zu signierende Kontrollbelege mit Betrag Null Euro (=Nullbeleg) die mit Monats- bzw. Jahresende zu erstellen sind. Diese werden von IWS-Cash zum Tagesabschluß am Monatsende automatisch generiert.
Der Monatsbeleg für Dezember ist gleichzeitig der Jahresbeleg. Dieser ist jedes Jahr zusätzlich auszudrucken, aufzubewahren und mittels der BMF Belegcheck-App zu prüfen.
Ausdruck QR-Code / Maschinenlesbarer Code
Die Registrierkassenverordnung 2017 schreibt unter anderem verpflichtend vor, dass vom BMF festgelegte Informationen am Kundenbeleg auszuweisen sind. Dies hat in Form eines QR-Codes bzw. in Form eines Maschinenlesaberen Codes zu erfolgen, falls der Bondrucker keinen QR-Code darstellen kann.
DEP-Export
Mindestens einmal im Quartal müssen die Belege auf ein externes Speichermedium exportiert werden. Dies funktioniert über den DEP-Export.
Klicken Sie dazu im Menü auf Auswertungen/Fiskaljournal.
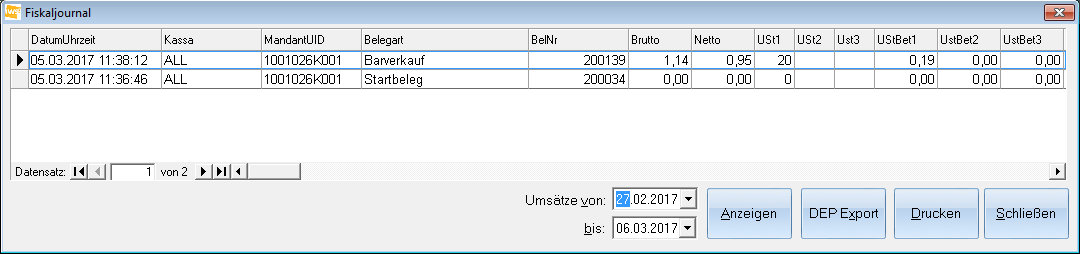
Dort wählen Sie über die Felder Umsätze Von und Bis den zu exportierenden Zeitraum aus und klicken Sie anschließend auf die Schaltfläche DEP-Export.
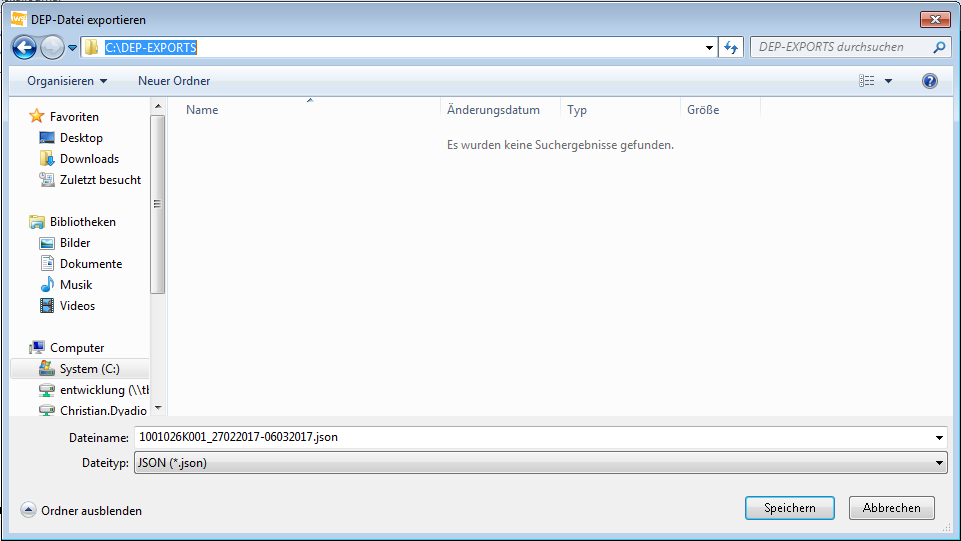
Es öffnet sich ein Dialogfenster. Der Dateiname ist bereits mit dem Namen der Kassa und dem Datumsbereich von und bis vorbelegt. Wählen Sie nun das gewünschte Exportverzeichnis aus und bestätigen Sie mit der Schaltfläche Speichern.
Systemeinstellungen
IWS-Cash bietet umfangreiche Möglichkeiten, die Kassensoftware individuell anzupassen. In diesem Kapitel erfahren Sie, welche Bedienungs- und Funktionseinstellungen Ihrer Kassalösung Sie eigenständig durchführen können. Um in die Kassakonfiguration zu gelangen klicken Sie in der Menüleiste auf den Eintrag Einstellungen. Alternativ dazu können Sie auch die Tastenkombination Strg. (Ctrl.) + P drücken.
Die Systemeinstellungen unterteilen sich in folgende Registerkarten:
- Allgemein
- Touch & Waagen
- Druck
- Belegtexte
- Geldeinheiten & Zahlungsarten
- Hardware
- Logging
- RVO 2017
Diese Kategorien werden nun im Detail behandelt.
Allgemein
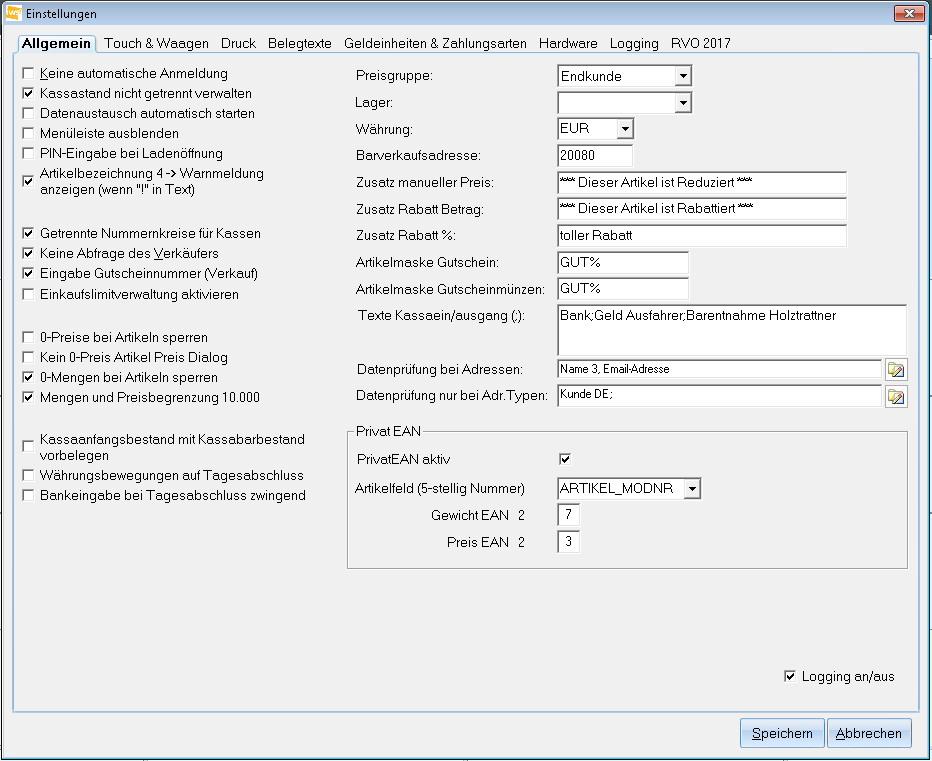
Keine automatische Anmeldung
Wenn Sie diese Funktion aktivieren, muss sich jeder User direkt über einen Loginschirm an das Kassensystem anmelden. Sofern diese Option deaktiviert ist, funktioniert die Anmeldung über den angemeldeten Windowsbenutzer.
Kassastand nicht getrennt verwalten
Wenn Sie diesen Befehl aktivieren, wird der Kassastand nicht für jede Kassa getrennt, sondern für alle Kassen je Filiale gemeinsam verwaltet. Sollten Sie z.B.: an einem Standort drei Kassen im Einsatz haben, so müssen Sie nur eine Kasseneröffnung und einen Tagesabschluss machen.
Datenaustausch automatisch starten
Wenn Sie diese Funktion aktivieren, wird der Datenaustausch automatisch gestartet, sobald der Tagesabschluss abgeschlossen wurde. Ist dieser Befehl nicht aktiviert müssen Sie den Datenaustausch manuell starten, indem Sie in der Multifunktionsleiste auf das Symbol Datenaustausch gehen.
Menüleiste ausblenden
Über diese Option können Sie die Menüleiste ein- bzw. ausblenden.
PIN-Eingabe bei Ladenöffnung
Wenn Sie diese Option aktivieren, dann können die Verkaufsvorgänge, wie Verkaufsabschluss, Position löschen, Beleg löschen, Beleg ablegen, etc. nur über Eingabe eines PINs durchgeführt werden. Dieser PIN wird in IWS Enterprise in der Administration beim Benutzer direkt hinterlegt und muss eindeutig sein.
Artikelbezeichnung 4 --> Warnmeldung anzeigen (wenn "!" in Text)
Bei dieser Option wird die Artikelbezeichnung 4 auf ein "!" überprüft. Ist dieses vorhanden, wird die Artikelbezeichnung 4 in einem Dialogfenster ausgegeben. Der Text "ACHTUNG:" wird der Bezeichung4 vorangestellt.
Getrennte Nummernkreise für Kassen
Wenn Sie diese Funktion aktivieren, hat jede Ihrer Kassen einen eigenen Nummernkreis für die Belege.
Keine Abfrage des Verkäufers
Wenn Sie diese Option NICHT aktivieren, wird bei Belegabschluss nach dem Verkäufer gefragt, sofern keiner zugeordnet ist. Eine manuelle Zuordnung ist auch bei gesetzter Option möglich.
Eingabe Gutscheinnummer (Verkauf)
Wenn Sie diese Funktion aktivieren, müssen beim Verkauf von Gutscheinen (oder beim Einlösen) die Gutscheinnummern erfasst werden.
Einkaufslimitverwaltung aktivieren
Aktivieren Sie diesen Befehl, können Sie bei Adressen das im IWS-Enterprise hinterlegte Einkaufslimit verwenden. In der Zusatzinformation des Kassaanzeigefensters werden die Werte des letzten Beleges (LB Gegeben, LB Rückgeld, LB Steuer) nicht mehr angezeigt, dafür gibt es die neuen Anzeigefelder: Einkaufslimit, Verbraucht und Offen.
Um mit dieser Funktion arbeiten zu können, müssen Sie immer eine Adresse erfassen (das Einkaufslimit ist adressbezogen). Die Verwaltung des Einkaufslimits wird nach Kalenderwoche verwaltet. Das restliche Einkaufslimit wird zusätzlich am Kassenbon angedruckt.
0-Preise bei Artikeln sperren
Damit verhindern Sie, dass ein Artikel ohne Preis in die Artikelliste eingefügt werden kann.
Kein 0-Preis Artikel Preis Dialog
Wenn Sie einen Artikel im Kassensystem auswählen und dieser Artikel hat keinen Preis, dann kommt ein Dialog, dass man ein Preis eingeben muss (hier kann man auch 0 eingeben). Mit Aktivierung dieser Option wird der Dialog nicht angezeigt und der Artikel wird mit einem 0-Preis hinzufügt.
0-Mengen bei Artikeln sperren
Aktivieren Sie diesen Befehl, können keine Artikel mit der Menge 0 verkauft werden.
Mengen und Preisbegrenzung 10.000
Wenn Sie diese Funktion aktivieren, wird die Mengen und Preisbegrenzung auf den Wert 10.000 begrenzt. Wird das Limit überschritten, verweigert das System die Eingabe.
Kassaanfangsbestand mit Kassabestand vorbelegen
Bei Aktivierung dieser Option, wird der Kassaanfangbestand mit dem bestehenden Kassabarbestand vorbelegt und muss nicht mehr manuell eingegeben werden.
Währungsbewegungen auf Tagesabschluss
Aktivieren Sie diese Funktion, werden die Währungsbewegungen am Tagesabschluss angedruckt.
Erfassung Bankeingabe bei Tagesabschluss zwingend
Wenn Sie diese Funktion aktivieren, können Sie keinen Tagesabschluss durchführen, ohne eine Bankeingabe getätigt zu haben.
Preisgruppe
Wenn Sie im IWS-Enterprise verschiedene Preisgruppen hinterlegt haben (z.B. Endkunde, Listenpreis, Händelereinkauf etc.) können Sie diese hier fixieren, indem sie aus der Auswahlliste die gewünschte Preisgruppe auswählen.
Lager
Wenn Sie mit der IWS-Enterprise Lagerverwaltung (ERP) arbeiten, können Sie hier aus der Auswahlliste das entsprechende Verkaufslager auswählen (wird im IWS-Enterprise hinterlegt).
Währung
Hier können Sie die Währungen, die Sie verwenden wollen, auswählen und speichern.
Barverkaufsadresse
Hier geben Sie die interne Adressnummer ein, auf die alle Barverkäufe gebucht werden sollten, die keiner Adresse zugeordnet werden.
Zusatz manueller Preis
In diesem Feld können Sie einen Text setzen, der bei einem Artikel am Bon angedruckt werden soll, wo manuell der Preis verändert wurde.
z.B.: *** Dieser Artikel ist reduziert ***
Zusatz Rabatt Betrag
In diesem Feld können Sie einen Text setzen, der bei einem Artikel am Bon angedruckt werden soll, wo ein Rabattbetrag gewährt wurde.
z.B.: *** Dieser Artikel ist rabattiert ***
Zusatz Rabatt %
In diesem Feld können Sie einen Text setzen, der bei einem Artikel am Bon angedruckt werden soll, wo ein prozentueller Rabatt gewährt wurde.
z.B.: *** Dieser Artikel ist rabattiert ***
Artikelmaske Gutschein
Hier können Sie die Artikelmaske für Ihre Gutscheine hinterlegen. Die Maske definiert die Suche nach den Artikeln für einen Gutschein. Beispiel: GUTS% findet alle Artikel, die mit GUTS beginnen.
Artikelmaske Gutscheinmünzen
Hier können Sie die Artikelmaske für Ihre Gutscheinmünzen hinterlegen. Die Maske definiert die Suche nach den Artikeln für einen Gutschein. Beispiel: GUMZ% findet alle Artikel, die mit GUMZ beginnen.
Texte Kassaein/ausgang (😉
Mit Hilfe dieses Eingabefeldes können Sie Text definieren, die beim Kassaein/ausgang angedruckt werden sollen. Die einzelnen Begriffe sind mit Semikolon zu trennen.
Datenprüfung bei Adressen
Über diese Einstellung wird die Adressdatenüberprüfung aktiviert und zwar, welche Felder der Adresse überprüft werden sollen, ob Daten eingegeben wurden (Auswahl: Name1, Name2, Name3, email-Adresse). Wenn eines dieser Felder nicht befüllt ist, erscheint ein Dialogfenster.
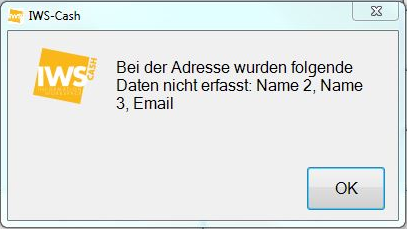
Datenprüfung nur bei Adresstypen
Mit dieser Option legt man fest, bei welchem Adresstyp die Adressdatenüberprüfung gemacht werden soll. Es muß mindestens 1 Adresstyp angegeben werden, sonst wird gar nicht überprüft.
PrivatEAN aktiv
Wenn ie diese Einstellung aktivieren, dann können sie private EAN-Codes verwenden.
(EAN Code 2**************)
Artikelfeld(5-stellige Nummer)
Hier legen Sie fest, in welchem Tabellenfeld in IWS (Model Nummer, DEF1-30) die 5-stellige EAN-Artikelnummer von diesem Artikel steht. Diese ist im EAN selbst auch zu sehen.
Gewicht EAN 2
Der private EAN Code startet immer mit Nummer 2 zB: 2700002378462. Hier wird eingestellt welche Nummer Sie für den Gewicht EAN Code als zweite Nummer verwenden möchten. Das heißt, wenn der EAN Code dahinter das Gewicht des Artikels hat.
Preis EAN 2
Der private EAN Code startet immer mit Nummer 2 zB: 2300002378462 Hier wird eingestellt welche Nummer Sie für den Preis EAN Code als zweite Nummer verwenden möchten. Das heißt wenn der EAN Code dahinter den Preis des Artikels anzeigt.
Logging an/aus
Über diese Einstellung wird das IWS-Cash Logging aktiviert. Wenn diese Option deaktiviert ist, dann ist auch automatisch die Registerkarte Logging ausgeblendet. Diese Option muss auf alle Fälle zwingend aktiviert werden, wenn Sie die Anbindung eines Bankomatterminals verwenden, da auf dieser Registerkarte auch das Bankomatlooging und das Bankomatjournal angezeigt werden.
Touch & Waagen
Auf dieser Registerkarte stellen Sie diverse Optionen für Ihr Touchdisplay ein. Zusätzlich finden Sie hier auch Einstellungen im Hinblick auf die Anbindung von Waagensystemen der Firma DIGI und Bankomatanbindung der Terminals von Paylife.
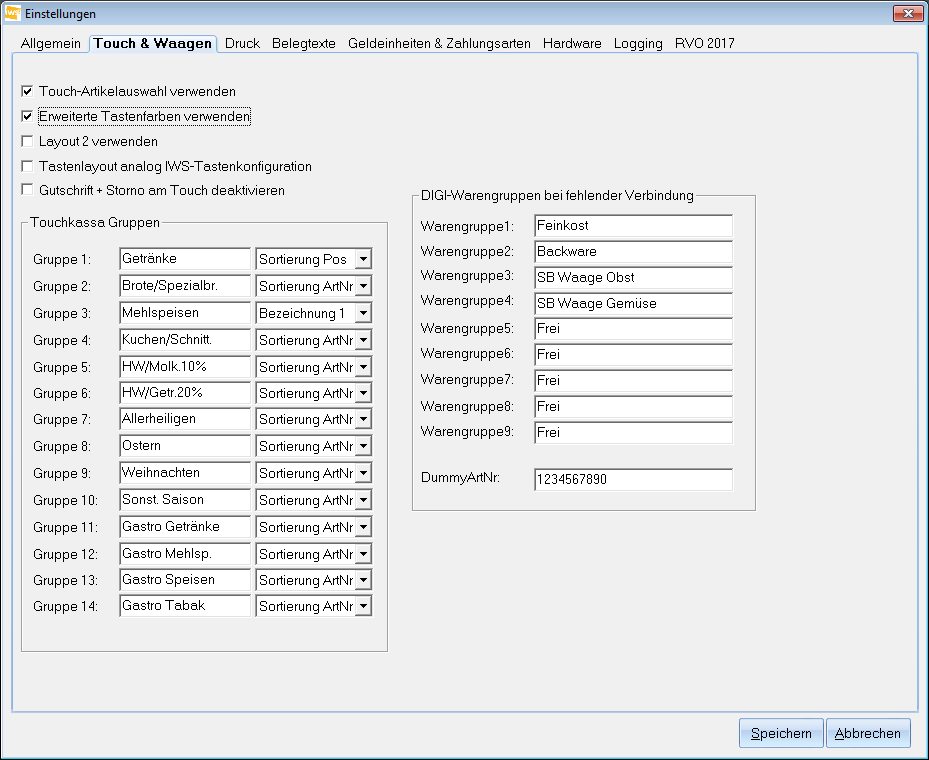
Touch-Artikelauswahl anzeigen
Wenn Sie diesen Befehl aktivieren, so warden der Nummernblock und die Artikeleingabe der Touch-Display- Kassa gestartet. Ist diese Option deaktiviert, dann sind diese Eingabeblöcke ausgeblendet und die Kassa kann über Tastatur bzw. Barcodescanner bedient werden.
Erweiterte Tastenfarben verwenden
Die Eingabetasten der Verkaufsartikel, die im IWS-Enterprise definiert wurden, können standardmäßig mit sieben vordefinierten Fabren hinterlegt werden. Wenn diese Einstellung aktiv ist, dann können Sie die Farbdefinition für die Tasten frei über eine Farbpalette setzen.
Layout 2 verwenden
Bei Setzen dieser Einstellung wird das Layout mit kompakter Verkaufsartikelanzeige und größerer Touchdisplay-Tastatur verwendet.
Tastenlayout analog Tastenkonfiguration in IWS-Enterprise
Wenn Sie diese Einstellung aktivieren, dann wird das Tastenlayout analog der Tastkonfiguration in IWS-Enterprise angezeigt. Wenn diese Option nicht aktiv ist, dann wird ein dynamisches Tastenlayout verwendet, das sich optimal an die jeweilige Bilschirmauflösung und Anzahl der Artikel in der jeweiligen Ebene anpasst. Daraus resultierend ist diese allerdings nicht mit der Anordnung der Tastenkonfiguration in IWS-Enterprise ident.
Gutschrift + Storno am Touch deaktivieren
Grundsätzlich lassen sich die Berechtigungen, welche Aktionen am Touch-Display erlaubt sind über den Administrationsteil von IWS-Enterprise steuern. Die Tasten Gutschrift und Storno bilden einen Sonderfall. Hier wurde gewünscht, dass es möglich sein soll, Gutschriften und Stornobelege über das Menü einstellen zu können aber über die Tasten am Touch-Display nicht. Wenn diese Option gesetzt ist, dann ist genau dies der Fall.
Die Produktgruppeneinteilung und Ihre Artikelsortierung
Hier können Sie die Bezeichnungen für alle 14 Produktgruppen der Touchdisplay Tastatur eingeben und mit der dahinterliegenden Auswahlliste können Sie Kriterien für die Sortierung der bis zu 63 Artikel pro Produktgruppe festlegen.
DIGI-Warengruppe1-9
In die Felder Warengruppe1-9 werden die Bezeichnungen für die Warengruppen geschrieben, die IWS-Cash verwenden soll, wenn die Option DIGI-Warengruppen verwenden aktiviert ist.
DIGI-DummyArtNr
Dieses Feld dient zum Setzen einer Dummyartikelnummer, die verwendet werden soll, wenn die Option DIGI-Warengruppen verwenden aktiviert ist.
Druck
Formulardrucker
Wenn Sie hier einen Drucker auswählen, werden Ihre Formulare auf diesem Drucker ausgedruckt (Listen und Auswertungen).
Bondrucker
Wenn Sie hier einen Drucker auswählen, werden Ihre Kassenbons auf diesem Drucker ausgedruckt.
2. Kopie bei Gutschrift/Storno drucken
Aktivieren Sie diesen Befehl, wird bei der Erstellung über die Belegform Gutschrift bzw. Storno automatisch ein zweiter Beleg (Kopie) für die Kassa gedruckt
2. Kopie bei Tagesabrechnung drucken
Wenn Sie diese Funktion aktivieren, wird beim Tagesabschluss automatisch eine zweite Kopie ausgedruckt.
2. Kopie bei Gutscheinverkauf drucken
Aktivieren Sie diesen Befehl, und es wird automatisch bei einem Gutscheinverkauf ein zweiter Beleg (Kopie) ausgedruckt.
Logo auf Bon drucken
Wenn Sie diesen Befehl aktivieren wird Ihr Firmenlogo auf dem Kassenbon mit angedruckt.
Artikelnummer auf Beleg andrucken
Wird diese Funktion aktiviert, werden die hinterlegten Artikelnummern auf den Kassenbeleg mit angedruckt.
Kein automatischer Belegdruck
Wenn bei Ihrer Kassa nicht immer ein Beleg nötig ist, können Sie diese Funktion aktivieren und es wird kein Kassabon mehr automatisch ausgedruckt.
Sie können aber immer einen Kassenvorgang mit Ausdruck eines Beleges abschließen, indem Sie Ihren Verkauf mit direkt abschließen + drucken beenden (auf die Tastenkombination Shift + F6 drücken, in der unteren Schnellzugriffsleiste auf den Befehl direkt abschließen + drucken gehen oder in der Multifunktionsleiste im Befehlsabschnitt Kassenfunktion auf den Befehl Beleg direkt abschließen + drucken klicken.
Natürlich haben Sie immer die Möglichkeit einen Beleg im Nachhinein auszudrucken, indem Sie entweder auf die Taste F4 drücken, in der unteren Schnellzugriffsleiste auf den Befehl drucken gehen oder in der Multifunktionsleiste im Befehlsabschnitt Kassenfunktion auf den Befehl Druck wiederholen klicken.
A5-Format (Ausgabe auf Standarddrucker)
Aktivieren Sie diesen Befehl, werden Ihre Belege im A5 Format auf den von Ihnen ausgewählten Standarddrucker gedruckt.
A4-Format (Ausgabe auf Standarddrucker)
Aktivieren Sie diesen Befehl, werden Ihre Belege im A4 Format auf den von Ihnen ausgewählten Standarddrucker gedruckt.
A4-Format schmal (Ausgabe auf Standarddrucker)
Aktivieren Sie diesen Befehl, werden Ihre Belege im A4 Format schmal auf den von Ihnen ausgewählten Standarddrucker gedruckt.
Artikelbez. 2 Beleg andrucken
Mit dieser Option wird der Andruck der Artikelbezeichnung 2 am Beleg eingeschalten.
Artikelbez. 3 Beleg andrucken
Mit dieser Option wird der Andruck der Artikelbezeichnung 3 am Beleg eingeschalten.
Artikelbez. 4 Beleg andrucken
Mit dieser Option wird der Andruck der Artikelbezeichnung 4 am Beleg eingeschalten.
QR-Code anzeigen
Mit dieser Option wird der maschinenlesbare Code als QR-Code angedruckt.
Ausgabeschein -- Positionen nach Lagerplatz sortieren.
Mit dieser Option werden die einzelnen Positionen sortiert nach dem hinterlegten Lagerplatz sortiert.
Tagesabschluss -- Belegkopf drucken
Sofern Sie diese Einstellung aktivieren, wird am Tagesabschluss ebenfalls der Standardbelegkopf angedruckt.
Belegtexte
In dieser Registerkarte stellen Sie die Beschriftung der Kassenbelege ein.
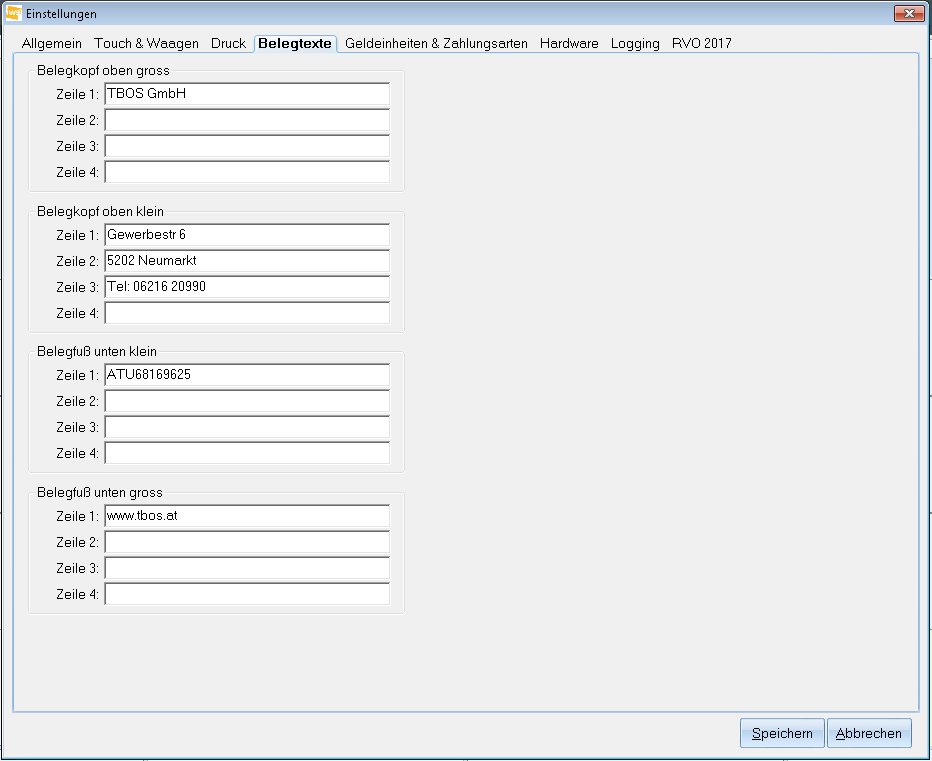
Belegkopf oben groß
Hier haben Sie 4 Zeilen zur Verfügung, in welchen Sie individuell den Text für die „Überschrift" Ihres Beleges gestalten können. z.B.: Ihr Firmenname, etc.
Belegkopf oben klein
Hier haben Sie 4 Zeilen zur Verfügung, in welchen Sie individuell den Text für die Zeilen direkt unter dem Bereich: Belegkopf oben groß Ihres Beleges gestalten können. z.B. Ihre Firmenadresse
Belegfuß unten klein
Hier haben Sie 4 Zeilen zur Verfügung, in welchen Sie individuell den Text für „Nachsatz" Ihres Beleges gestalten können. z.B.: „Wir danken für Ihren Besuch" oder Sie drucken Ihre Internetadresse an usw.
Belegfuß unten groß
Hier haben Sie 4 Zeilen zur Verfügung, in welchen Sie individuell den Text für den „Nachsatz" Ihres Beleges auch in einer größeren Schriftart gestalten können.
z.B.:
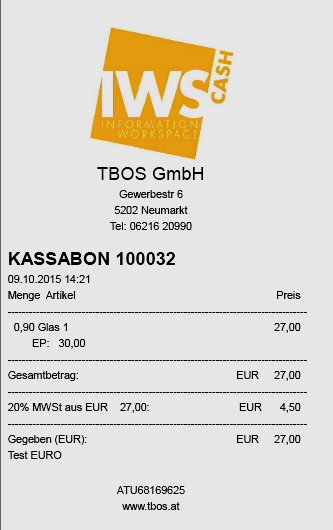
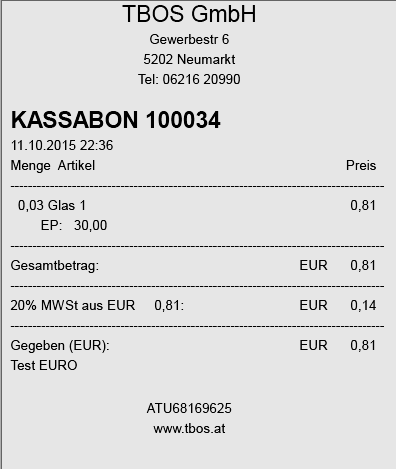
Geldeinheiten & Zahlungsarten
In diesem Fenster können Sie die Geldeinheiten und Zahlungsarten einstellen.
Zahlungsarten
Mit dieser Tabelle bestimmen Sie die Zahlungsarten sowohl für die verschiedenen Belege als auch für die verschiedenen Arten des Kassenvorgangabschlusses, die Sie für Ihre Kassa verwenden möchten. Insgesamt können Sie 12 verschiedene Zahlungsarten definieren, die dann, wenn Sie einen Kassavorgang abschließen, im Fenster Beleg abschließen angezeigt werden.
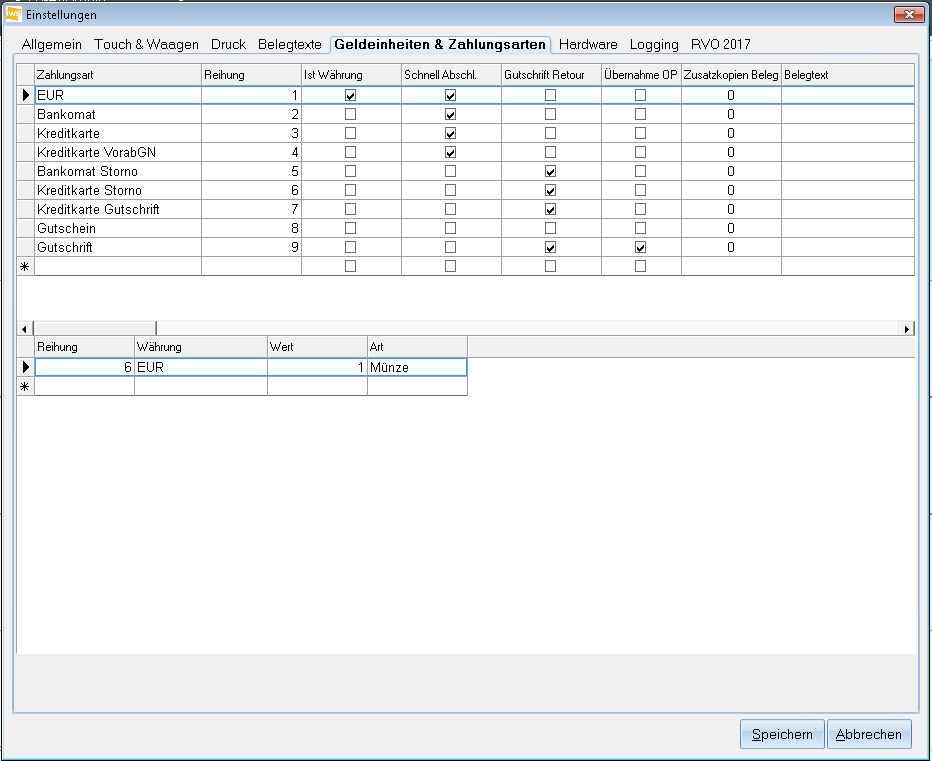
Hinweis
Sofern Sie die Bankomatanbindung aktiviert haben, müssen folgende Zahlungsarten zwingend vorhanden sein:
- Bankomat
- Bankomat Storno
- Kreditkarte
- Kreditkarte VorabGN
- Kreditkarte Storno
- Kreditkarte Gutschrift
Reihung
Hier können Sie festlegen, in welcher Reihenfolge Ihre Zahlungsarten im Fenster Beleg abschließen angedruckt werden sollen.
Ist Währung
Hier setzten Sie bei den Zahlungsarten, die Barwährungen sind, die Checkbox aktiv. Beim Tagesabschluss der Kassa werden diese Zahlungsarten als Bar ausgewiesen, die Zahlungsarten, die nicht aktiviert wurden gelten als Unbar.
Schnell Abschluss
Wenn Sie einen Kassavorgang abschließen, können Sie, wenn Sie diese Funktion aktivieren, den Button Betrag OK (F6) setzen. Damit können Sie Ihre Zahlung schnell abschließen und brauchen keinen Betrag eintippen.
Gutschrift Retour
Wenn Sie diese Funktion aktivieren, bekommt der Kunde, der mit einem Gutschein/Gutschrift/Gutscheinmünzen bezahlt und es bleibt noch ein Restguthaben, über diese Guthabensumme eine Gutschrift (Der Betrag wird nicht bar ausbezahlt!).
Übernahme OP
Aktivieren Sie diese Funktion, dann wird diese Zahlungsart, wenn die Kassadaten mit dem IWS-Enterprise abgeglichen wurden (POS-Import in IWS-Enterprise) als Offener Posten in IWS-Enterprise übertragen und der richtigen Adresse zugeordnet. Wurde die Zahlungsart ohne Adresse verwendet, wird der OP dem Barverkauf zugeordnet. Wenn diese Option nicht aktiviert ist, dann wird durch den POS Import ein neueer Vorgang auf die jeweilige Adresse erstellt und auf den Status "erledigt" gesetzt.
Zusatzkopie Beleg
Da Sie keine ausgedruckten Zweitbelege für Ihre Buchhaltung haben (ist alles im System gespeichert), können Sie, wenn Sie einen zweiten Beleg für Ihre Firma benötigen (z.B. bei Kreditzahlungen etc.) diese Zusatzfunktion aktivieren.
Belegtext
Sie können bei Ihren Zahlungsarten Belegtexte hinterlegen, die am Kassenbeleg mit angedruckt werden (max. 20 Zeichen!)
Hinweis
Dies funktioniert aber nur beim Druck über OPOS. Dabei wird der Standardtext durch den eingegebenen Belegtext ersetzt.
Geldeinheiten auswählen
Hier wählen Sie die Stückelungsliste für Ihre Tageseröffnung und Ihren Tagesabschluss aus. Sie markieren die Zeile (Datensatz) die Sie ändern wollen und schreiben die neue Währung, Wert und Art ein.
Hardware
In dieser Registerkarte setzen Sie diverse Hardwareeinstellungen.
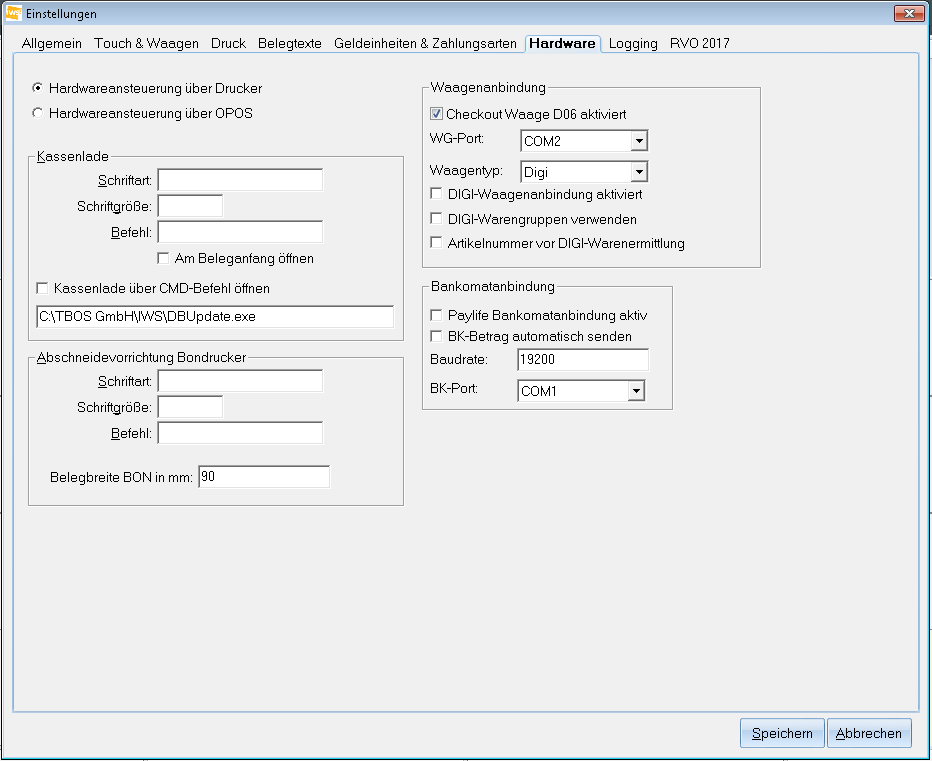
Hardwareansteuerung über Drucker
Es bestand die Möglichkeit, die Hardwareansteuerung über den Windows Drucker direkt zu tätigen. Diese Methode wird von der TBOS GmbH nicht mehr weiterentwickelt und bietet nicht alle Funktionen der OPOS- Ansteuerung.
Hardwareansteuerung über OPOS
Mit dieser Funktion werden die Endgeräte direkt über das OPOS-Interface angesteuert. Es werden nur OPOS- Geräte der aufgelisteten Gruppen unterstützt.
In den OPOS- Einstellungen können Sie auswählen, welche Endgeräte angesteuert werden.
Aktuell können Sie folgende Geräte ansteuern:
Kassenlade
Kundendisplay
Bon-Drucker
Scanner
Kundendisplay (Monitor)
Checkout Waage D06 aktiviert
Über diese Option aktivieren Sie die Waagenanbindung von Checkout-Waagen inkl. Dem Checkout D06 Protokoll. Eine detaillierte Beschreibung finden Sie im Kapitel Waagenanbindung.
WG-Port
Mit Hilfe dieser Option legen Sie den seriellen Port fest an dem Ihre Checkout-Waage angeschlossen ist.
Waagentyp
Über diese Dropdownlistbox wählen Sie aus, welchen Waagentyp Sie verwenden. Diese Option ist wichtig, da die Waagen im Dialog anders reagieren.
DIGI-Waagenanbindung aktiviert
Wenn diese Einstellung gewählt ist, dann werden speziell für DIGI-Waagen reservierte Artikelnummern (13-Stellig, numerisch, beginnt mit dem Wert 2) berücksichtigt. Die Kommunikation passiert hier über eine eigene Tabelle in der Datenbank, die von einem zentralen Server skriptmäßig befüllt wird. Von da greift IWS-Cash die Detailinformationen, wie Preis, Gewicht, etc. ab und erstellt daraus Verkaufspositionen für das Kassenprogramm.
DIGI-Warengruppen verwenden
Sollte es zu einem Verbindungsproblem mit den über einen Server verbundenen DIGI-Waagen kommen, dann besteht über diese Option eine Möglichkeit, dass stattdessen vordefinierte Warengruppen verwendet werden. Wenn diese Einstellung nicht gesetzt ist, dann erfolgt ein Hinweis auf ein Verbindungsproblem in IWS-Cash.
Artikelnummer vor DIGI-Warenermittlung
Wenn diese Einstellung ausgewählt ist, dann prüft IWS-Cash zuerst, ob ein Artikel mit der eingegebenen Artikelnummer in den Artikeldaten von IWS vorhanden ist. Erst wenn dies nicht der Fall ist, greift die Prüfung auf DIGI-Waagenartikel. Man kann hier also die Reihenfolge der Artikelnummerevaluierung umkehren.
ZVT Bankomatanbindung aktiv
Wenn diese Option gesetzt ist, wird die Anbindung an Easy-ZVT aktiv geschalten. Zu den Konfigurationseinstellungen gelangen Sie, indem Sie die Schaltfläche ZVT Config drücken.
Es öffnet Sie der Konfigurationsschirm mit leeren Feldern:
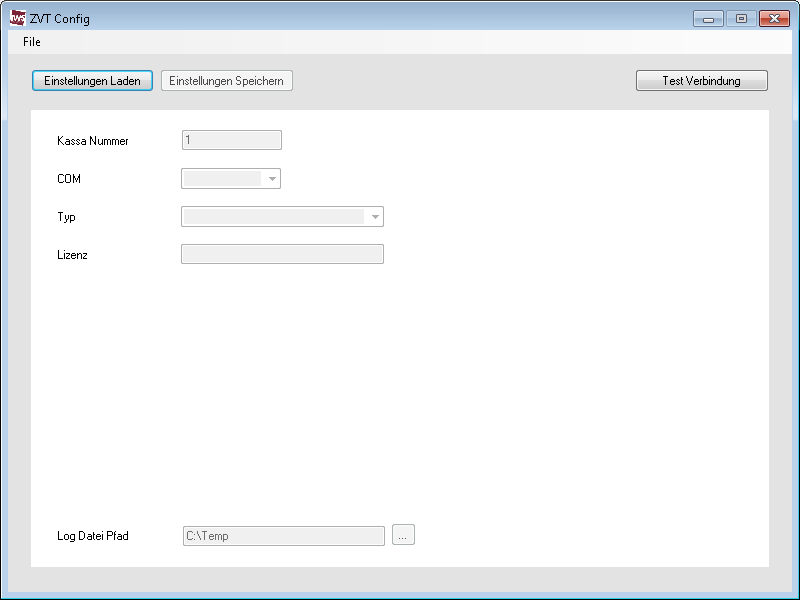
Sobald Sie die Schaltfläche Einstellungen Laden klicken, werden die gesetzten Einstellungen angezeigt. Diese können Sie nun bearbeiten.
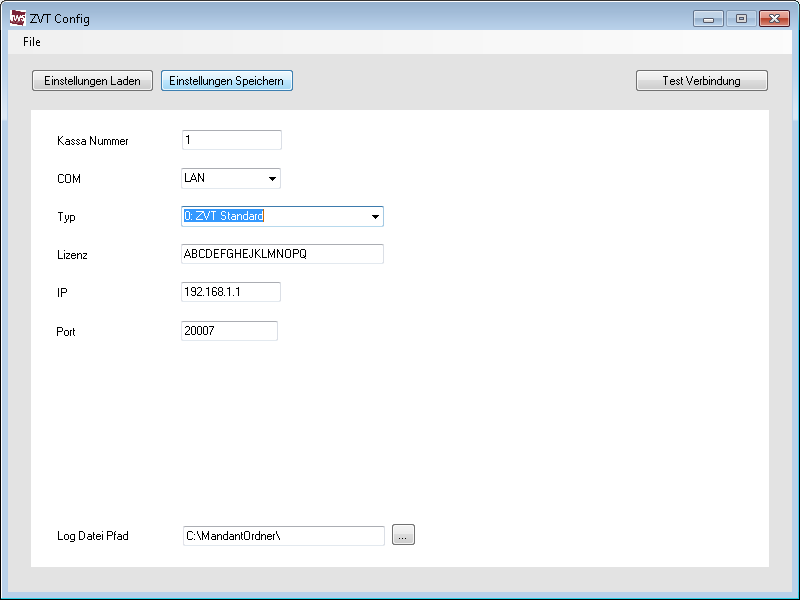
Folgende Einstellungen können Sie hier vornehmen:
- Kassa Nummer: Hierbei handelt es sich um eine eindeutige Nummer zur Identifikation des Terminals
- COM: Hier können Sie auswählen, ob das Terminal über LAN oder einen bestimmten COM-Port angesteuert wird.
- Typ: Hier wählen Sie den Terminaltyp aus
- Lizenz: Hier tragen Sie die Lizenz für das Terminal ein. => Die Lizenzen erhalten Sie direkt über die TBOS-GmbH !
- Commspeed / Comstop bzw. IP / Port: Abhängig von der gewählten Ansteuerungsart geben Sie hier die benötigten Informationen ein.
- Log Datei Pfad: Hier wählen Sie das Verzeichnis aus, wo die Log-Dateien für das Terminal geschrieben werden sollen.
SIX Bankomatanbindung aktiv
Sofern diese Option gesetzt ist, wird die Anbindung an SIX-Terminals (ehemals Paylife) aktiv geschalten.
BK-Betrag automatisch senden (SIX)
Wenn diese Einstellung aktiviert ist, dann wird beim Abschluß eines Verkaufsfvorganges und Wahl der Zahlung über Bankomat der Rechnungsbetrag ohne Rückfrage an den Verkäufer gestartet. Wenn diese Option inaktiv ist, dann muss der Verkäufer die Bankomattransaktion im Dialogfenster manuell starten.
Hinweis
Diese Option gilt nur für die Six Bankomatanbindung.
Baudrate (SIX)
Hier wird die Baudrate für die Verbindung mit dem Bankomatterminal gesetzt. Wenn kein Wert gesetzt ist, dann wird der Wert 19200 verwendet.
Hinweis
Diese Option gilt nur für die Six Bankomatanbindung.
BK-Port (SIX)
In dieser Einstellung lässt sich der Com-Port angeben. Wenn kein Wert gesetzt ist, dann wird automatisch der Port Com1 gesetzt.
Hinweis
Diese Option gilt nur für die Six Bankomatanbindung.
Logging
Sofern Sie auf der Registerkarte Allgemein die Option Logging an/aus aktiviert haben, wird diese Registerkarte in den Einstellungen eingeblendet.
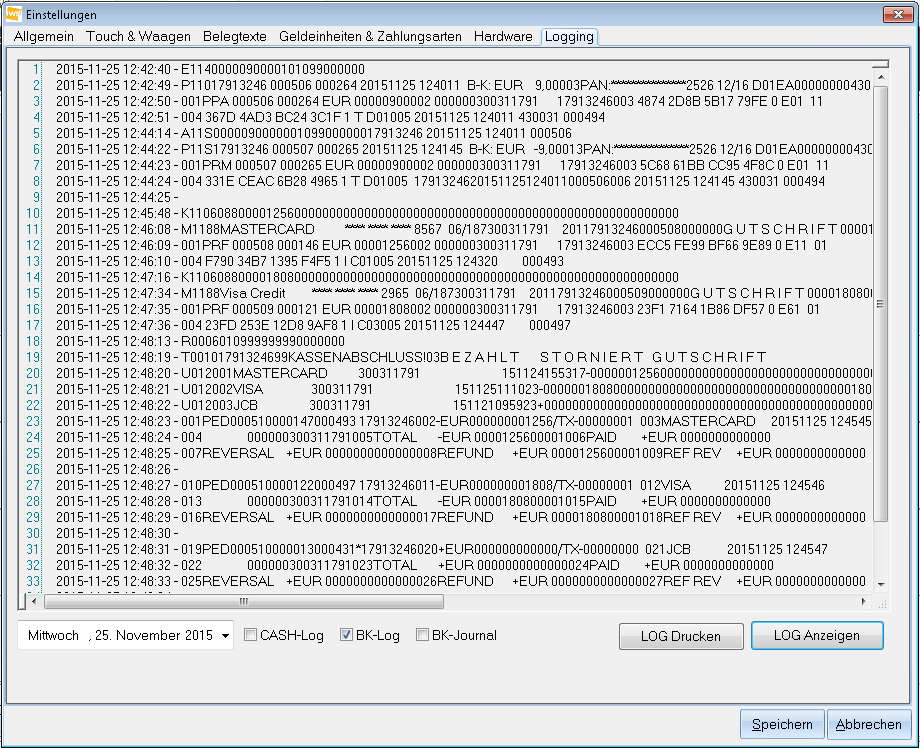
Das Logging umfasst drei Arten:
Das IWS-CASH LOG
Das BK-LOG (bei aktivierter Bankomatanbindung)
Das BK-Journal-LOG (bei aktivierter Bankomatanbindung)
Die jeweiligen Logdateien werden im IWS-Enterprise definierten Mandantenordner im Unterverzeichnis IWSCASH pro Tag neu angelegt.
Über das Kalenderfeld, welches mit dem Tagesdatum vorbesetzt ist, lassen sich die jeweiligen Logdateien auch rückwirkend abfragen. Je nach gesetzter Option (Cash-Log, BK-Log, BK-Journal) können die jeweiligen Log-Dateien per Klick auf die Schaltfläche LOG-Anzeigen abgefragt werden. Bei Bedarf kann das jeweilige Lod-Datrei über die Schaltfläche LOG-Drucken auch ausgedruckt werden.
Tastaturkürzel
- F2 = Adresse suchen
- F3 = Adresse löschen
- F4 = Druck wiederholen
- F5 = Beleg abschließen
- F6 = Beleg abbrechen
- F7 = Mengeneingabe
- F8 = Preiseingabe
- F9 = Kassenlade öffnen
- F10 = Positionen bearbeiten
- F11 = Anmelden
- F12 = Abmelden
- STRG + A = Artikelbereich aktivieren
- STRG + R = Gesamtrabatt
- STRG + Del = Position löschen
- STRG + V = Verkäufer wählen
- STRG + S = Beleg ablegen
- STRG + L = Beleg laden
- STRG + P = Einstellungen
- STRG + K = Kassastand
- STRG + T = Tagesabschluss
- STRG + H = Abholschein drucken
- STRG + F1 = Barverkauf
- STRG + F2 = Gutschrift
- STRG + F3 = Stornobeleg
- STRG + F4 = Lieferschein
- STRG + F5 = Kundenbestellung
- STRG + F6 = Rechnungszahlung
- STRG + F7 = Gutscheinverkauf
- STRG + F8 = Gutscheinmünzen
- STRG + F9 = Bonusgutschein
- STRG + F10 = Kassa Eingang
- STRG + F11 = Kassa Ausgang
- SHIFT + F2 = Adresse erfassen
- SHIFT + F5 = Beleg direkt abschließen
- SHIFT + F6 = Beleg direkt abschließen & drucken
- STRG + SHIFT + F1 = Taschenrechner